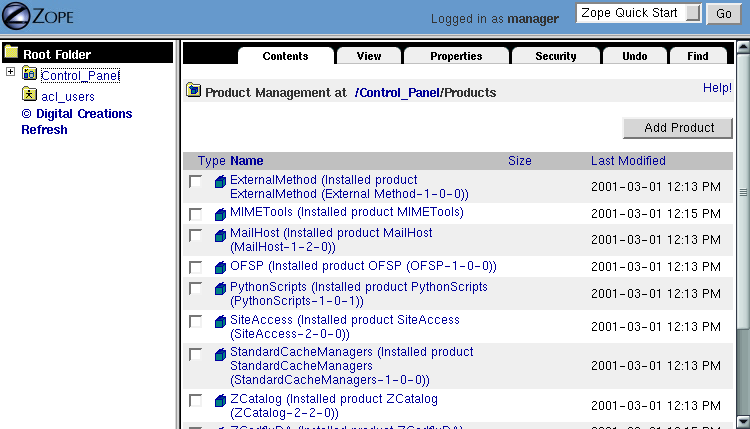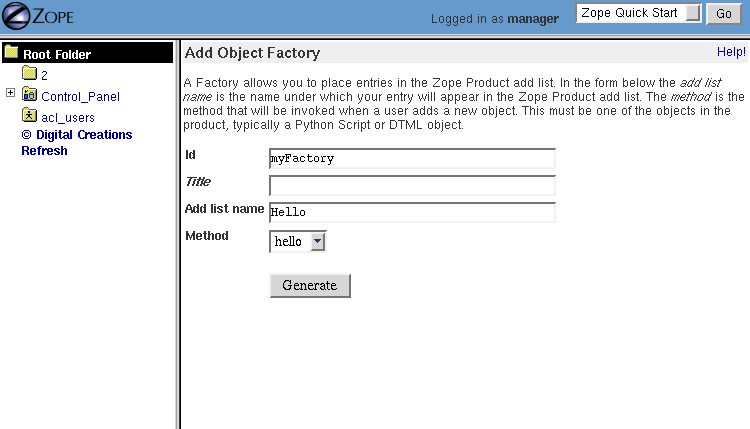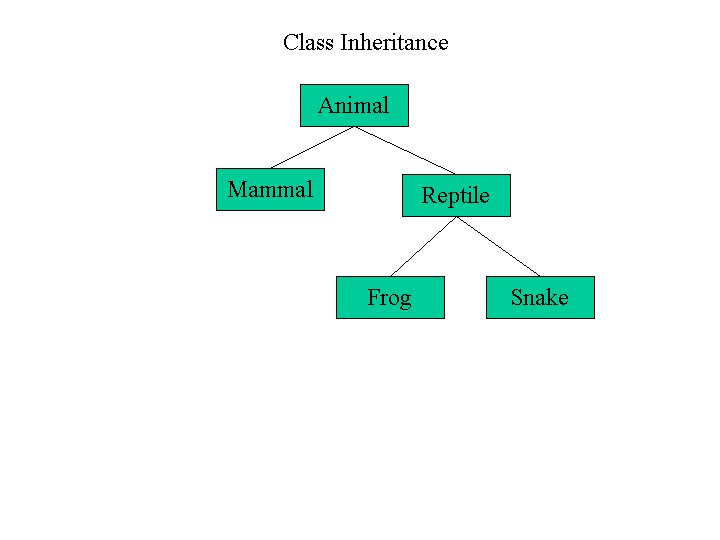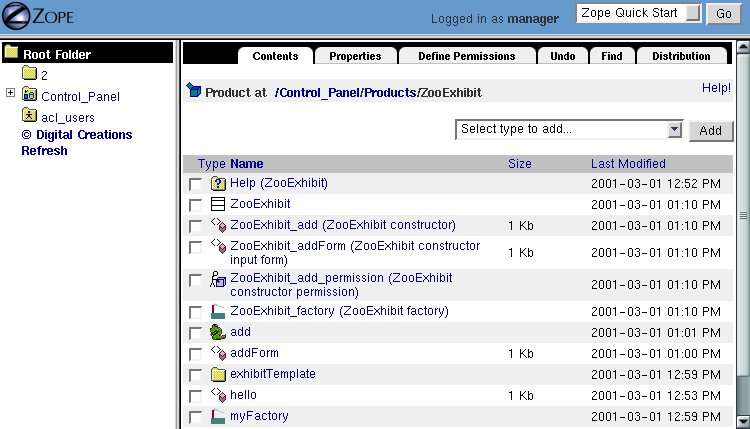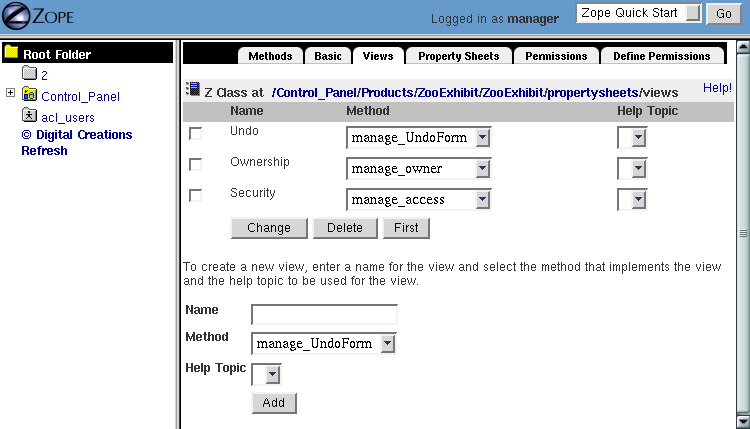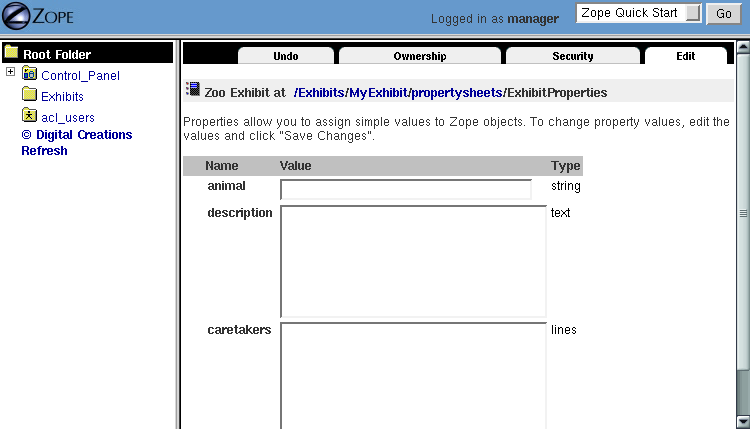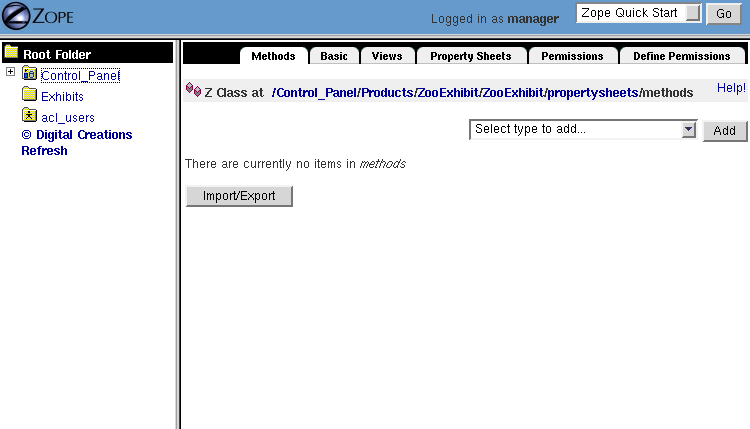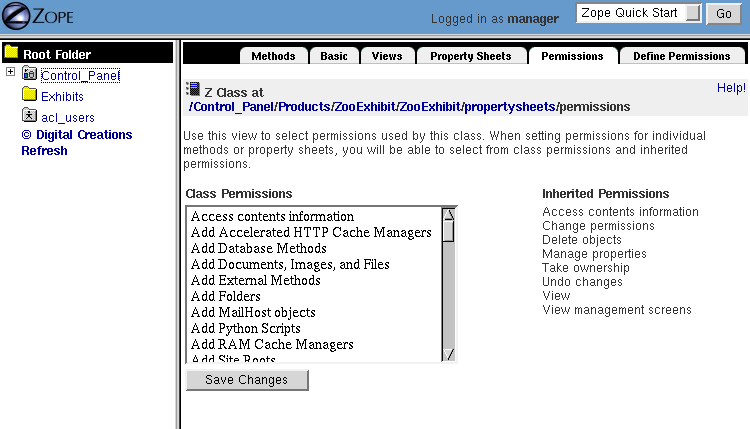Extending Zope
You can extend Zope by creating your own types of objects that are customized to your applications needs. New kinds of objects are installed in Zope by Products. Products are extensions to Zope that Zope Corporation and many other third party developers create. There are hundreds of different Products and many serve very specific purposes. A complete library of Products is at the Download Section. of Zope.org.
Products can be developed two ways, through the web using ZClasses, and in the Python programming language. Products can even be a hybrid of both through the web products and Python code. This chapter discusses building new products through the web, a topic which you've already have some brief exposure to in Chapter 11, "Searching and Categorizing Content". Developing a Product entirely in Python product programming is the beyond its scope and you should visit Zope.org for specific Product developer documentation.
This chapter shows you how to:
- Create new Products in Zope
- Define ZClasses in Products
- Integrating Python with ZClasses
- Distribute Products to other Zope users
The first step in customizing Zope starts in the next section, where you learn how to create new Zope Products.
Creating Zope Products
Through the web Products are stored in the Product Management folder in the Control Panel. Click on the Control_Panel in the root folder and then click Products. You are now in the screen shown in Figure 12-1.
Figure 12-1 Installed Products
Each blue box represents an installed Product. From this screen, you can manage these Products. Some Products are built into Zope by default or have been installed by you or your administrator. These products have a closed box icon, as shown in Figure 12-1. Closed-box products cannot be managed through the web. You can get information about these products by clicking on them, but you cannot change them.
You can also create your own Products that you can manage through the web. Your products let you create new kinds of objects in Zope. These through the web manageable product have open-box icons. If you followed the examples in Chapter 11, "Searching and Categorizing Content", then you have a News open-box product.
Why do you want to create products? For example, all of the various caretakers in the Zoo want an easy way to build simple on-line exhibits about the Zoo. The exhibits must all be in the same format and contain similar information structure, and each will be specific to a certain animal in the Zoo.
To accomplish this, you could build an exhibit for one animal, and then copy and paste it for each exhibit, but this would be a difficult and manual process. All of the information and properties would have to be changed for each new exhibit. Further, there may be thousands of exhibits.
To add to this problem, let's say you now want to have information on each exhibit that tells whether the animal is endangered or not. You would have to change each exhibit, one by one, to do this by using copy and paste. Clearly, copying and pasting does not scale up to a very large zoo, and could be very expensive.
You also need to ensure each exhibit is easy to manage. The caretakers of the individual exhibits should be the ones providing information, but none of the Zoo caretakers know much about Zope or how to create web sites and you certainly don't want to waste their time making them learn. You just want them to type some simple information into a form about their topic of interest, click submit, and walk away.
By creating a Zope product, you can accomplish these goals quickly and easily. You can create easy to manage objects that your caretakers can use. You can define exhibit templates that you can change once and effect all of the exhibits. You can do these things by creating Zope Products.
Creating A Simple Product
Using Products you can solve the exhibit creation and management problems. Let's begin with an example of how to create a simple product that will allow you to collect information about exhibits and create a customized exhibit. Later in the chapter you see more complex and powerful ways to use products.
The chief value of a Zope product is that it allows you to create objects in a central location and it gives you access to your objects through the product add list. This gives you the ability to build global services and make them available via a standard part of the Zope management interface. In other words a Product allows you to customize Zope.
Begin by going to the Products folder in the Control Panel. To create a new Product, click the Add Product button on the Product Management folder. This will take you to the Product add form. Enter the id "ZooExhibit" and click Generate. You will now see your new Product in the Product Management folder. It should be a blue box with an open lid. The open lid means you can click on the Product and manage it through the web.
Select the ZooExhibit Product. This will take you to the Product management screen.
The management screen for a Product looks and acts just like a Folder except for a few differences:
- There is a new view, called Distribution, all the way to the right. This gives you the ability to package and distribute your Product. This is discussed later.
- If you select the add list, you will see some new types of objects you can add including ZClass, Factory, and Permission.
- The folder with a question mark on it is the ZooExhibit Product's Help Folder. This folder can contain Help Topics that tell people how to use your Product.
- There is also a new view Define Permissions that define the permissions associated with this Product. This is advanced and is not necessary for this example.
In the Contents View create a DTML Method named hello with these contents:
<dtml-var standard_html_header>
<h2>Hello from the Zoo Exhibit Product</h2>
<dtml-var standard_html_footer>
This method will allow you to test your product. Next create a Factory. Select Zope Factory from the product add list. You will be taken to a Factory add form as shown in Figure 12-2.
Figure 12-2 Adding A Factory
Factories create a bridge from the product add list to your Product. Give your Factory an id of myFactory. In the Add list name field enter Hello and in the Method selection, choose hello. Now click Generate. Now click on the new Factory and change the Permission to Add Document, Images, and Files and click on Save Changes. This tells Zope that you must have the Add Documents, Images, and Files permission to use the Factory. Congratulations, you've just customized the Zope management interface. Go to the root folder and click the product add list. Notice that it now includes an entry named Hello. Choose Hello from the product add list. It calls your hello method.
One of the most common things to do with methods that you link to with Factories is to copy objects into the current Folder. In other words your methods can get access to the location from which they were called and can then perform operations on that Folder including copy objects into it. Just because you can do all kinds of crazy things with Factories and Products doesn't mean that you should. In general people expect that when they select something from the product add list that they will be taken to an add form where they specify the id of a new object. Then they expect that when they click Add that a new object with the id they specified will be created in their folder. Let's see how to fulfill these expectations.
First create a new Folder named exhibitTemplate in your Product. This will serve as a template for exhibits. Also in the Product folder create a DTML Method named addForm, and Python Script named add. These objects will create new exhibit instances. Now go back to your Factory and change it so that the Add list name is Zoo Exhibit and the method is addForm.
So what's going to happen is that when someone chooses Zoo Exhibit from the product add list, the addForm method will run. This method should collect information about the id and title of the exhibit. When the user clicks Add it should call the add script that will copy the exhibitTemplate folder into the calling folder and will rename it to have the specified id. The next step is to edit the addForm method to have these contents:
<dtml-var manage_page_header>
<h2>Add a Zoo Exhibit</h2>
<form action="add" method="post">
id <input type="text" name="id"><br>
title <input type="text" name="title"><br>
<input type="submit" value=" Add ">
</form>
<dtml-var manage_page_footer>
Admittedly this is a rather bleak add form. It doesn't collect much data and it doesn't tell the user what a Zoo Exhibit is and why they'd want to add one. When you create your own web applications you'll want to do better than this example.
Notice that this method doesn't include the standard HTML headers and footers. By convention Zope management screens don't use the same headers and footers that your site uses. Instead management screens use manage_page_header and manage_page_footer. The management view header and footer ensure that management views have a common look and feel.
Also notice that the action of the form is the add script. Now paste the following body into the add script:
## Script (Python) "add"
## parameters=id ,title, REQUEST=None
##
"""
Copy the exhibit template to the calling folder
"""
# Clone the template, giving it the new ID. This will be placed
# in the current context (the place the factory was called from).
exhibit=context.manage_clone(container.exhibitTemplate,id)
# Change the clone's title
exhibit.manage_changeProperties(title=title)
# If we were called through the web, redirect back to the context
if REQUEST is not None:
try: u=context.DestinationURL()
except: u=REQUEST['URL1']
REQUEST.RESPONSE.redirect(u+'/manage_main?update_menu=1')
This script clones the exhibitTemplate and copies it to the current folder with the specified id. Then it changes the title property of the new exhibit. Finally it returns the current folder's main management screen by calling manage_main.
Congratulations, you've now extended Zope by creating a new product. You've created a way to copy objects into Zope via the product add list. However, this solution still suffers from some of the problems we discussed earlier in the chapter. Even though you can edit the exhibit template in a centralized place, it's still only a template. So if you add a new property to the template, it won't affect any of the existing exhibits. To change existing exhibits you'll have to modify each one manually.
ZClasses take you one step farther by allowing you to have one central template that defines a new type of object, and when you change that template, all of the objects of that type change along with it. This central template is called a ZClass. In the next section, we'll show you how to create ZClasses that define a new Exhibit ZClass.
Creating ZClasses
ZClasses are tools that help you build new types of objects in Zope by defining a class. A class is like a blueprint for objects. When defining a class, you are defining what an object will be like when it is created. A class can define methods, properties, and other attributes.
Objects that you create from a certain class are called instances of that class. For example, there is only one Folder class, but you many have many Folder instances in your application.
Instances have the same methods and properties as their class. If you change the class, then all of the instances reflect that change. Unlike the templates that you created in the last section, classes continue to exert control over instances. Keep in mind this only works one way, if you change an instance, no changes are made to the class or any other instances.
A good real world analogy to ZClasses are word processor templates. Most word processors come with a set of predefined templates that you can use to create a certain kind of document, like a resume. There may be hundreds of thousands of resumes in the world based on the Microsoft Word Resume template, but there is only one template. Like the Resume template is to all those resumes, a ZClass is a template for any number of similar Zope objects.
ZClasses are classes that you can build through the web using Zope's management interface. Classes can also be written in Python, but this is not covered in this book.
ZClasses can inherit attributes from other classes. Inheritance allows you to define a new class that is based on another class. For example, say you wanted to create a new kind of document object that had special properties you were interested in. Instead of building all of the functionality of a document from scratch, you can just inherit all of that functionality from the DTML Document class and add only the new information you are interested in.
Inheritance also lets you build generalization relationships between classes. For example, you could create a class called Animal that contains information that all animals have in general. Then, you could create Reptile and Mammal classes that both inherit from Animal. Taking it even further, you could create two additional classes Lizard and Snake that both inherit from Reptile, as shown in Figure 12-3.
Figure 12-3 Example Class Inheritance
ZClasses can inherit from most of the objects you've used in this book. In addition, ZClasses can inherit from other ZClasses defined in the same Product. We will use this technique and others in this chapter.
Before going on with the next example, you should rename the existing ZooExhibit Product in your Zope Products folder to something else, like ZooTemplate so that it does not conflict with this example. Now, create a new Product in the Product folder called ZooExhibit.
Select ZClass from the add list of the ZooExhibit Contents view and go to the ZClass add form. This form is complex, and has lots of elements. We'll go through them one by one:
- Id
- This is the name of the class to create. For this example, choose the name ZooExhibit.
- Meta Type
- The Meta Type of an object is a name for the type of this object. This should be something short but descriptive about what the object does. For this example, choose the meta type "Zoo Exhibit".
- Base Classes
- Base classes define a sequence of classes that you want your class to inherit attributes from. Your new class can be thought of as extending or being derived from the functionality of your base classes. You can choose one or more classes from the list on the left, and click the
->button to put them in your base class list. The<-button removes any base classes you select on the right. For this example, don't select any base classes. Later in this chapter, we'll explain some of the more interesting base classes, like ObjectManager. - Create constructor objects?
- You usually want to leave this option checked unless you want to take care of creating form/action constructor pairs and a Factory object yourself. If you want Zope to do this task for you, leave this checked. Checking this box means that this add form will create five objects, a Class, a Constructor Form, a Constructor Action, a Permission, and a Factory. For this example, leave this box checked.
- Include standard Zope persistent object base classes?
- This option should be checked unless you don't want your object to be saved in the database. This is an advanced option and should only be used for Pluggable Brains. For this example, leave this box checked.
Now click Add. This will take you back to the ZooExhibit Product and you will see five new objects, as shown in Figure 12-4.
Figure 12-4 Product with a ZClass
The five objects Zope created are all automatically configured to work properly, you do not need to change them for now. Here is a brief description of each object that was created:
- ZooExhibit
- This is the ZClass itself. It's icon is a white box with two horizontal lines in it. This is the traditional symbol for a class.
- ZooExhibit_addForm
- This DTML Method is the constructor form for the ZClass. It is a simple form that accepts an id and title. You can customize this form to accept any kind of input your new object requires. The is very similar to the add form we created in the first example.
- ZooExhibit_add
- This DTML Method gets called by the constructor form, ZooExhibit_addForm. This method actually creates your new object and sets its id and title. You can customize this form to do more advanced changes to your object based on input parameters from the ZooExhibit_addForm. This has the same functionality as the Python script we created in the previous example.
- ZooExhibit_add_permission
- The curious looking stick-person carrying the blue box is a Permission. This defines a permission that you can associate with adding new ZooExhibit objects. This lets you protect the ability to add new Zoo exhibits. If you click on this Permission, you can see the name of this new permission is "Add ZooExhibits".
- ZooExhibit_factory
- The little factory with a smokestack icon is a Factory object. If you click on this object, you can change the text that shows up in the add list for this object in the Add list name box. The Method is the method that gets called when a user selects the Add list name from the add list. This is usually the constructor form for your object, in this case, ZooExhibit_addForm. You can associate the Permission the user must have to add this object, in this case, ZooExhibit_add_permission. You can also specify a regular Zope permission instead.
That's it, you've created your first ZClass. Click on the new ZClass and click on its Basic tab. The Basic view on your ZClass lets you change some of the information you specified on the ZClass add form. You cannot change the base classes of a ZClass. As you learned earlier in the chapter, these settings include:
- meta-type
- The name of your ZClass as it appears in the product add list.
- class id
- A unique identifier for your class. You should only change this if you want to use your class definition for existing instances of another ZClass. In this case you should copy the class id of the old class into your new class.
- icon
- The path to your class's icon image. There is little reason to change this. If you want to change your class's icon, upload a new file with the Browse button.
At this point, you can start creating new instances of the ZooExhibit ZClass. First though, you probably want a common place where all exhibits are defined, so go to your root folder and select Folder from the add list and create a new folder with the id "Exhibits". Now, click on the Exhibits folder you just created and pull down the Add list. As you can see, ZooExhibit is now in the add list.
Go ahead and select ZooExhibit from the add list and create a new Exhibit with the id "FangedRabbits". After creating the new exhibit, select it by clicking on it.
As you can see your object already has three views, Undo, Ownership, and Security. You don't have to define these parts of your object, Zope does that for you. In the next section, we'll add some more views for you to edit your object.
Creating Views of Your ZClass
All Zope objects are divided into logical screens called Views. Views are used commonly when you work with Zope objects in the management interface, the tabbed screens on all Zope objects are views. Some views like Undo, are standard and come with Zope.
Views are defined on the Views view of a ZClass. Go to your ZooExhibit ZClass and click on the Views tab. The Views view looks like Figure 12-5.
Figure 12-5 The Views view.
On this view you can see the three views that come automatically with your new object, Undo, Ownership, and Security. They are automatically configured for you as a convenience, since almost all objects have these interfaces, but you can change them or remove them from here if you really want to (you generally won't).
The table of views is broken into three columns, Name, Method, and Help Topic. The Name is the name of the view and is the label that gets drawn on the view's tab in the management interface. The Method is the method of the class or property sheet that gets called to render the view. The Help Topic is where you associate a Help Topic object with this view. Help Topics are explained more later.
Views also work with the security system to make sure users only see views on an object that they have permission to see. Security will be explained in detail a little further on, but it is good to know at this point that views now only divide an object management interfaces into logical chunks, but they also control who can see which view.
The Method column on the Methods view has select boxes that let you choose which method generates which view. The method associated with a view can be either an object in the Methods view, or a Property Sheet in the Property Sheets view.
Creating Properties on Your ZClass
Properties are collections of variables that your object uses to store information. A Zoo Exhibit object, for example, would need properties to contain information about the exhibit, like what animal is in the exhibit, a description, and who the caretakers are.
Properties for ZClasses work a little differently than properties on Zope objects. In ZClasses, Properties come in named groups called Property Sheets. A Property Sheet is a way of organizing a related set of properties together. Go to your ZooExhibit ZClass and click on the Property Sheets tab. To create a new sheet, click Add Common Instance Property Sheet. This will take you to the Property Sheet add form. Call your new Property Sheet "ExhibitProperties" and click Add.
Now you can see that your new sheet, ExhibitProperties, has been created in the Property Sheets view of your ZClass. Click on the new sheet to manage it, as shown in Figure 12-6.
Figure 12-6 A Property Sheet
As you can see, this sheet looks very much like the Properties view on Zope objects. Here, you can create new properties on this sheet. Properties on Property Sheets are exactly like Properties on Zope objects, they have a name, a type, and a value.
Create three new properties on this sheet:
- animal
- This property should be of type string. It will hold the name of the animal this exhibit features.
- description
- This property should be of type text. It will hold the description of the exhibit.
- caretakers
- This property should be of type lines. It will hold a list of names for the exhibit caretakers.
Property Sheets have two uses. As you've seen with this example, they are a tool for organizing related sets of properties about your objects, second to that, they are used to generate HTML forms and actions to edit those set of properties. The HTML edit forms are generated automatically for you, you only need to associate a view with a Property Sheet to see the sheet's edit form. For example, return to the ZooExhibit ZClass and click on the Views tab and create a new view with the name Edit and associate it with the method propertysheets/ExhibitProperties/manage_edit.
Since you can use Property Sheets to create editing screens you might want to create more than one Property Sheet for your class. By using more than one sheet you can control which properties are displayed together for editing purposes. You can also separate private from public properties on different sheets by associating them with different permissions.
Now, go back to your Exhibits folder and either look at an existing ZooExhibit instance or create a new one. As you can see, a new view called Edit has been added to your object, as shown in Figure Figure 12-7.
Figure 12-7 A ZooExhibit Edit view
This edit form has been generated for you automatically. You only needed to create the Property Sheet, and then associate that sheet with a View. If you add another property to the ExhibitProperties Property Sheet, all of your instances will automatically get a new updated edit form, because when you change a ZClass, all of the instances of that class inherit the change.
It is important to understand that changes made to the class are reflected by all of the instances, but changes to an instance are not reflected in the class or in any other instance. For example, on the Edit view for your ZooExhibit instance (not the class), enter "Fanged Rabbit" for the animal property, the description "Fanged, carnivorous rabbits plagued early medieval knights. They are known for their sharp, pointy teeth." and two caretakers, "Tim" and "Somebody Else". Now click Save Changes.
As you can see, your changes have obviously effected this instance, but what happened to the class? Go back to the ZooExhibit ZClass and look at the ExhibitProperties Property Sheet. Nothing has changed! Changes to instances have no effect on the class.
You can also provide default values for properties on a Property Sheet. You could, for example, enter the text "Describe your exhibit in this box" in the description property of the ZooExhibit ZClass. Now, go back to your Exhibits folder and create a new , ZooExhibit object and click on its Edit view. Here, you see that the value provided in the Property Sheet is the default value for the instance. Remember, if you change this instance, the default value of the property in the Property Sheet is not changed. Default values let you set up useful information in the ZClass for properties that can later be changed on an instance-by-instance basis.
You may want to go back to your ZClass and click on the Views tab and change the "Edit" view to be the first view by clicking the First button. Now, when you click on your instances, they will show the Edit view first.
Creating Methods on your ZClass
The Methods View of your ZClass lets you define the methods for the instances of your ZClass. Go to your ZooExhibit ZClass and click on the Methods tab. The Methods view looks like Figure 12-8.
Figure 12-8 The Methods View
You can create any kind of Zope object on the Methods view, but generally only callable objects (DTML Methods and Scripts, for example) are added.
Methods are used for several purposes:
- Presentation
- When you associate a view with a method, the method is called when a user selects that view on an instance. For example, if you had a DTML Method called showAnimalImages, and a view called Images, you could associate the showAnimalImages method with the Images view. Whenever anyone clicked on the Images view on an instance of your ZClass, the showAnimalImages method would get called.
- Logic
- Methods are not necessarily associated with views. Methods are often created that define how you can work with your object.
For example, consider the isHungry method of the ZooExhibit ZClass defined later in this section. It does not define a view for a ZooExhibit, it just provide very specific information about the ZooExhibit. Methods in a ZClass can call each other just like any other Zope methods, so logic methods could be used from a presentation method, even though they don't define a view.
- Shared Objects
- As was pointed out earlier, you can create any kind of object on the Methods view of a ZClass. All instances of your ZClass will share the objects on the Methods view. For example, if you create a Z Gadfly Connection in the Methods view of your ZClass, then all instances of that class will share the same Gadfly connection. Shared objects can be useful to your class's logic or presentation methods.
A good example of a presentation method is a DTML Method that displays a Zoo Exhibit to your web site viewers. This is often called the public interface to an object and is usually associated with the View view found on most Zope objects.
Create a new DTML Method on the Methods tab of your ZooExhibit ZClass called index_html. Like all objects named index_html, this will be the default representation for the object it is defined in, namely, instances of your ZClass. Put the following DTML in the index_html Method you just created:
<dtml-var standard_html_header>
<h1><dtml-var animal></h1>
<p><dtml-var description></p>
<p>The <dtml-var animal> caretakers are:<br>
<dtml-in caretakers>
<dtml-var sequence-item><br>
</dtml-in>
</p>
<dtml-var standard_html_footer>
Now, you can visit one of your ZooExhibit instances directly through the web, for example, http://www.zopezoo.org/Exhibits/FangedRabbits/ will show you the public interface for the Fanged Rabbit exhibit.
You can use Python-based or Perl-based Scripts, and even Z SQL Methods to implement logic. Your logic objects can call each other, and can be called from your presentation methods. To create the isHungry method, first create two new properties in the ExhibitProperties property sheet named "last_meal_time" that is of the type date and "isDangerous" that is of the type boolean. This adds two new fields to your Edit view where you can enter the last time the animal was fed and select whether or not the animal is dangerous.
Here is an example of an implementation of the isHungry method in Python:
## Script (Python) "isHungry"
##
"""
Returns true if the animal hasn't eaten in over 8 hours
"""
from DateTime import DateTime
if (DateTime().timeTime() - container.last_meal_time.timeTime() > 60 * 60 * 8):
return 1
else:
return 0
The container of this method refers to the ZClass instance. So you can use the container in a ZClass instance in the same way as you use self in normal Python methods.
You could call this method from your index_html display method using this snippet of DTML:
<dtml-if isHungry>
<p><dtml-var animal> is hungry</p>
</dtml-if>
You can even call a number of logic methods from your display methods. For example, you could improve the hunger display like so:
<dtml-if isHungry>
<p><dtml-var animal> is hungry.
<dtml-if isDangerous>
<a href="notify_hunger">Tell</a> an authorized caretaker.
<dtml-else>
<a href="feed">Feed</a> the <dtml-var animal>.
</dtml-if>
</p>
</dtml-if>
Your display method now calls logic methods to decide what actions are appropriate and creates links to those actions. For more information on Properties, see Chapter 3, "Using Basic Zope Objects".
ObjectManager ZClasses
If you choose ZClasses:ObjectManager as a base class for your ZClass then instances of your class will be able to contain other Zope objects, just like Folders. Container classes are identical to other ZClasses with the exception that they have an addition view Subobjects.
From this view you can control what kinds of objects your instances can contain. For example if you created a FAQ container class, you might restrict it to holding Question and Answer objects. Select one or more meta-types from the select list and click the Change button. The Objects should appear in folder lists check box control whether or not instances of your container class are shown in the Navigator pane as expandable objects.
Container ZClasses can be very powerful. A very common pattern for web applications is to have two classes that work together. One class implements the basic behavior and hold data. The other class contains instances of the basic class and provides methods to organize and list the contained instances. You can model many problems this way, for example a ticket manager can contain problem tickets, or a document repository can contain documents, or an object router can contain routing rules, and so on. Typically the container class will provide methods to add, delete, and query or locate contained objects.
ZClass Security Controls
When building new types of objects, security can play an important role. For example, the following three Roles are needed in your Zoo:
- Manager
- This role exists by default in Zope. This is you, and anyone else who you want to be able to completely manage your Zope system.
- Caretaker
- After you create a ZooExhibit instance, you want users with the Caretaker role to be able to edit exhibits. Only users with this role should be able to see the Edit view of a ZooExhibit instance.
- Anonymous
- This role exists by default in Zope. People with the Anonymous role should be able to view the exhibit, but not manage it or change it in any way.
As you learned in Chapter 7, "Users and Security", creating new roles is easy, but how can you control who can create and edit new ZooExhibit instances? To do this, you must define some security policies on the ZooExhibit ZClass that control access to the ZClass and its methods and property sheets.
Controlling access to Methods and Property Sheets
By default, Zope tries to be sensible about ZClasses and security. You may, however, want to control access to instances of your ZClass in special ways.
For example, Zoo Caretakers are really only interested in seeing the Edit view (and perhaps the Undo view, which we'll show later), but definitely not the Security or Ownership views. You don't want Zoo caretakers changing the security settings on your Exhibits; you don't even want them to see those aspects of an Exhibit, you just want to give them the ability to edit an exhibit and nothing else.
To do this, you need to create a new Zope Permission object in the ZooExhibit Product (not the ZClass, permissions are defined in Products only). To do this, go to the ZooExhibit Product and select Zope Permission from the add list. Give the new permission the Id "edit_exhibit_permission" and the Name "Edit Zoo Exhibits" and click Generate.
Now, select your ZooExhibit ZClass, and click on the Permissions tab. This will take you to the Permissions view as shown in Figure Figure 12-9.
Figure 12-9 The Permissions view
This view shows you what permissions your ZClass uses and lets you choose additional permissions to use. On the right is a list of all of the default Zope permissions your ZClass inherits automatically. On the left is a multiple select box where you can add new permissions to your class. Select the Edit Zoo Exhibits permission in this box and click Save Changes. This tells your ZClass that it is interested in this permission as well as the permissions on the right.
Now, click on the Property Sheets tab and select the ExhibitProperties Property Sheet. Click on the Define Permissions tab.
You want to tell this Property Sheet that only users who have the Edit Zoo Exhibits permission you just created can manage the properties on the ExhibitProperties sheet. On this view, pull down the select box and choose Edit Zoo Exhibits. This will map the Edit Zoo Exhibits to the Manage Properties permission on the sheet. This list of permissions you can select from comes from the ZClass Permissions view you were just on, and because you selected the Edit Zoo Exhibits permission on that screen, it shows up on this list for you to select. Notice that all options default to disabled which means that the property sheet cannot be edited by anyone.
Now, you can go back to your Exhibits folder and select the Security view. Here, you can see your new Permission is on the left in the list of available permission. What you want to do now is create a new Role called Caretaker and map that new Role to the Edit Zoo Exhibits permission.
Now, users must have the Caretaker role in order to see or use the Edit view on any of your ZooExhibit instances.
Access to objects on your ZClass's Methods view are controlled in the same way.
Controlling Access to instances of Your ZClass
The previous section explained how you can control access to instances of your ZClass's Methods and Properties. Access control is controlling who can create new instances of your ZClass. As you saw earlier in the chapter, instances are created by Factories. Factories are associated with permissions. In the case of the Zoo Exhibit, the Add Zoo Exhibits permission controls the ability to create Zoo Exhibit instances.
Normally only Managers will have the Add Zoo Exhibits permission, so only Managers will be able to create new Zoo Exhibits. However, like all Zope permissions, you can change which roles have this permissions in different locations of your site. It's important to realize that this permission is controlled separately from the Edit Zoo Exhibits permission. This makes it possible to allow some people such as Caretakers to change, but not create Zoo Exhibits.
Providing Context-Sensitive Help for your ZClass
On the View screen of your ZClass, you can see that each view can be associated with a Help Topic. This allows you to provide a link to a different help topics depending on which view the user is looking at. For example, let's create a Help Topic for the Edit view of the ZooExhibit ZClass.
First, you need to create an actual help topic object. This is done by going to the ZooExhibit Product which contains the ZooExhibit ZClass, and clicking on the Help folder. The icon should look like a folder with a blue question mark on it.
Inside this special folder, pull down the add list and select Help Topic. Give this topic the id "ExhibitEditHelp" and the title "Help for Editing Exhibits" and click Add.
Now you will see the Help folder contains a new help topic object called ExhibitEditHelp. You can click on this object and edit it, it works just like a DTML Document. In this document, you should place the help information you want to show to your users:
<dtml-var standard_html_header>
<h1>Help!</h1>
<p>To edit an exhibit, click on either the <b>animal</b>,
<b>description</b>, or <b>caretakers</b> boxes to edit
them.</p>
<dtml-var standard_html_footer>
Now that you have created the help topic, you need to associate with the Edit view of your ZClass. To do this, select the ZooExhibit ZClass and click on the Views tab. At the right, in the same row as the Edit view is defined, pull down the help select box and select ExhibitEditHelp and click Change. Now go to one of your ZooExhibit instances, the Edit view now has a *Help!* link that you can click to look at your Help Topic for this view.
In the next section, you'll see how ZClasses can be combined with standard Python classes to extend their functionality into raw Python.
Using Python Base Classes
ZClasses give you a web manageable interface to design new kinds of objects in Zope. In the beginning of this chapter, we showed you how you can select from a list of base classes to subclass your ZClass from. Most of these base classes are actually written in Python, and in this section you'll see how you can take your own Python classes and include them in that list so that your ZClasses can extend their methods.
Writing Python base classes is easy, but it involves a few installation details. To create a Python base class you need access to the filesystem. Create a directory inside your lib/python/Products directory named AnimalBase. In this directory create a file named Animal.py with these contents:
class Animal:
"""
A base class for Animals
"""
_hungry=0
def eat(self, food, servings=1):
"""
Eat food
"""
self._hungry=0
def sleep(self):
"""
Sleep
"""
self._hungry=1
def hungry(self):
"""
Is the Animal hungry?
"""
return self._hungry
This class defines a couple related methods and one default attribute. Notice that like External Methods, the methods of this class can access private attributes.
Next you need to register your base class with Zope. Create an __init__.py file in the AnimalBase directory with these contents:
from Animal import Animal
def initialize(context):
"""
Register base class
"""
context.registerBaseClass(Animal)
Now you need to restart Zope in order for it find out about your base class. After Zope restarts you can verify that your base class has been registered in a couple different ways. First go to the Products Folder in the Control Panel and look for an AnimalBase package. You should see a closed box product. If you see broken box, it means that there is something wrong with your AnimalBase product.
Click on the Traceback view to see a Python traceback showing you what problem Zope ran into trying to register your base class. Once you resolve any problems that your base class might have you'll need to restart Zope again. Continue this process until Zope successfully loads your product. Now you can create a new ZClass and you should see AnimalBase:Animal as a choice in the base classes selection field.
To test your new base class create a ZClass that inherits from AnimalBase:Animal. Embellish you animal however you wish. Create a DTML Method named care with these contents:
<dtml-var standard_html_header>
<dtml-if give_food>
<dtml-call expr="eat('cookie')">
</dtml-if>
<dtml-if give_sleep>
<dtml-call sleep>
</dtml-if>
<dtml-if hungry>
<p>I am hungry</p>
<dtml-else>
<p>I am not hungry</p>
</dtml-if>
<form>
<input type="submit" value="Feed" name="give_food">
<input type="submit" value="Sleep" name="give_sleep">
</form>
<dtml-var standard_html_footer>
Now create an instance of your animal class and test out its care method. The care method lets you feed your animal and give it sleep by calling methods defined in its Python base class. Also notice how after feeding your animal is not hungry, but if you give it a nap it wakes up hungry.
As you can see, creating your own Products and ZClasses is an involved process, but simple to understand once you grasp the basics. With ZClasses alone, you can create some pretty complex web applications right in your web browser.
In the next section, you'll see how to create a distribution of your Product, so that you can share it with others or deliver it to a customer.
Distributing Products
Now you have created your own Product that lets you create any number of exhibits in Zope. Suppose you have a buddy at another Zoo who is impressed by your new online exhibit system, and wants to get a similar system for his Zoo.
Perhaps you even belong to the Zoo keeper's Association of America and you want to be able to give your product to anyone interested in an exhibit system similar to yours. Zope lets you distribute your Products as one, easy to transport package that other users can download from you and install in their Zope system.
To distribute your Product, click on the ZooExhibit Product and select the Distribution tab. This will take you to the Distribution view.
The form on this view lets you control the distribution you want to create. The Version box lets you specify the version for your Product distribution. For every distribution you make, Zope will increment this number for you, but you may want to specify it yourself. Just leave it at the default of "1.0" unless you want to change it.
The next two radio buttons let you select whether or not you want others to be able to customize or redistribute your Product. If you want them to be able to customize or redistribute your Product with no restrictions, select the Allow Redistribution button. If you want to disallow their ability to redistribute your Product, select the Disallow redistribution and allow the user to configure only the selected objects: button. If you disallow redistribution, you can choose on an object by object basis what your users can customize in your Product. If you don't want them to be able to change anything, then don't select any of the items in this list. If you want them to be able to change the ZooExhibit ZClass, then select only that ZClass. If you want them to be able to change everything (but still not be able to redistribute your Product) then select all the objects in this list.
Now, you can create a distribution of your Product by clicking Create a distribution archive. Zope will now automatically generate a file called ZooExhibit-1.0.tar.gz. This Product can be installed in any Zope just like any other Product, by unpacking it into the root directory of your Zope installation.
Don't forget that when you distribute your Product you'll also need to include any files such as External Method files and Python base classes that your class relies on. This requirement makes distribution more difficult and for this reason folks sometimes try to avoid relying on Python files when creating through the web Products for distribution.