Print this article Edit this article
Using AppsAnywhere
AppsAnywhere Getting Started – Windows
Who has access to AppsAnywhere
- College of Engineering Undergraduate Students (excluding First Year Engineering)
- Materials Engineering Graduate Students
- Polytechnic Students enrolled in certain classes (SOET, TLI).
- Purdue University in Indianapolis Students
Required PC Specs for AppsAnywhere
Minimum Requirements
- Operating System: Microsoft Windows 10 Home x64 SP1
- Processor (CPU): Intel Core i3-4110 or equivalent
- Memory: 4GB RAM
- Storage: 128GB internal hard drive (20 GB free)
- Network Adapter: Dual-band 802.11a/g-compliant adapter
- Internet Browser: Internet Explorer Edge or Google Chrome (62.x) or Firefox (54.x ESR)
Recommended Requirements
- Operating System: Microsoft Windows 10 Professional x64 SP1
- Processor (CPU): Intel Core i5-6400 or equivalent
- Memory: 8GB RAM
- Storage: 250GB internal hard drive (30 GB free)
- Network Adapter: 802.11ac 2.4/5 GHz wireless adapter
- Internet Browser: Internet Explorer Edge or Google Chrome (newest version) or Firefox (newest version)
Using AppsAnywhere
Go to https://appsanywhere.ecn.purdue.edu and login with your credentials

The first time you login you will see the following image, if you already have the client you can continue on, otherwise click on “Let’s go”
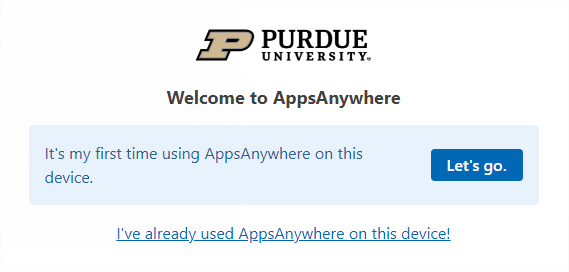
A download of the client will start, run the exe that is downloaded and finish the install by clicking next until it completes and click on “Close” before clicking on “Done”
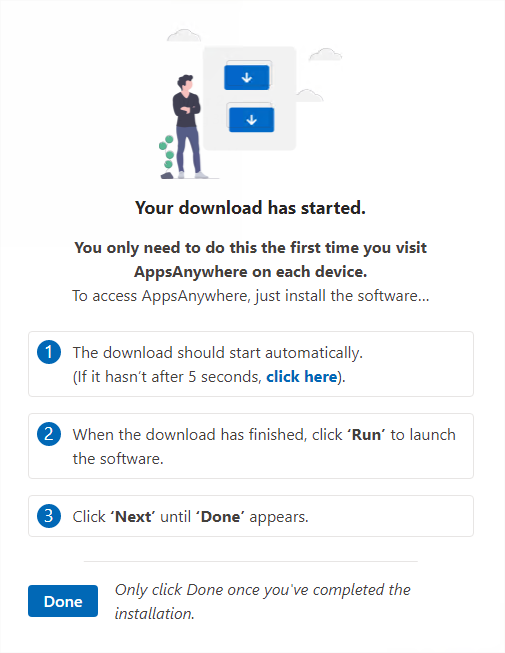
You will see an AppsAnywhere window appear and it will install other pre-requisites
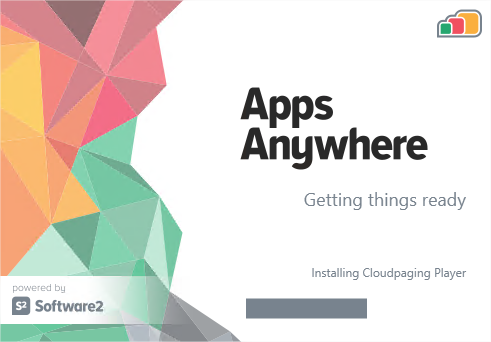
You can now click “Done”
You will then see a page with apps in the background and 3 boxes will pop up. In the bottom right you will see that it is trying to validate your computer. The validation checks for things such as OS, IP.

Depending on the web browser, you will see something like the image below. It is recommended that you check the box to allows allow it to open the launcher, otherwise you will have to click open every time you login and for each time you try to launch an application.
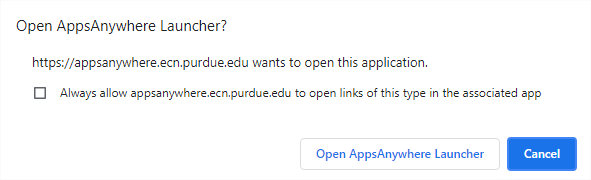
In the bottom left you will see status messages, you can acknowledge these.
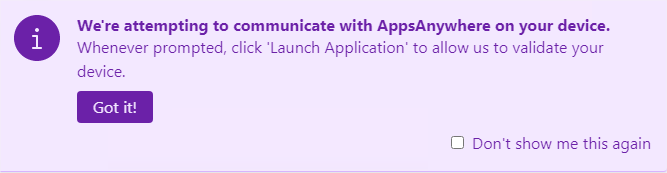
Once validation finishes you will see the following image.
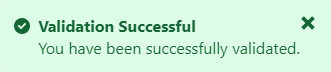
You now will see a list of application, you can pick the application you want and click launch to start the application. If you see an arrow next to launch you can select that to see what other options are available to launch. For some applications you can find links to the vendors site to download if available, or to visit PULS, of a link to Go Remote.

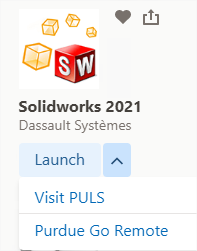
After clicking launch you will see the AppsAnywhere client start launching your app, along with the cloud paging player launching.
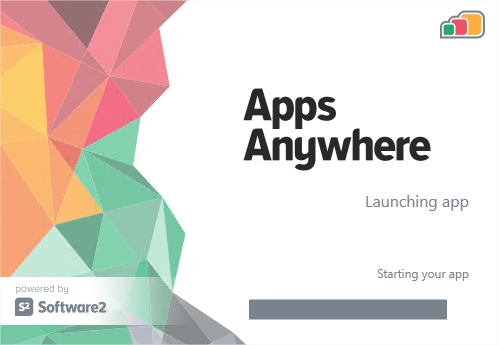
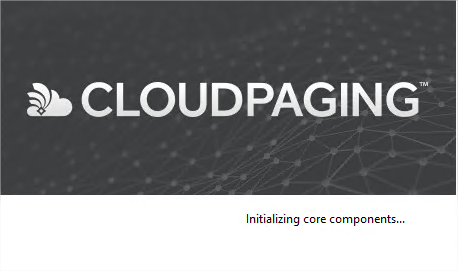
Once the cloudpaging player launches, you will see a new window where it will say “Virtualizing”. This is downloading the need parts of the program in order to run. After it completes it will authorize and then change to “Running”. As you use the application it will continue to download parts of the application as you access them. For some menus there might be a slight delay as it downloads the needed information. From the cloudpaging player you can stop the application and click launch to start one that is in the list. If you click “Remove” it will delete the downloaded information off of your computer.
The first launch of any application will take a while as it downloads the information it needs to launch. Any launches after that will be faster. Time will depend on your internet.
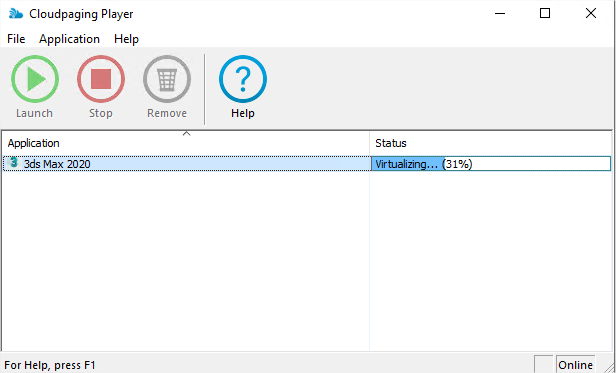
Last Modified:
Aug 12, 2024 10:06 am GMT-4
Created:
Jan 25, 2022 10:30 am US/Eastern
by
admin
JumpURL:
