Print this article Edit this article
First Time login process for Off Campus PC/laptop
!! Before taking any Purdue equipment home, please go through proper process outlined at: http://eng.purdue.edu/jump/2f1c421
Checklist of items to take home
- CPU
- Monitors - Leave ALL cables connected to monitors and wrap around the base. Do not let the ends scratch the screens.
- Soundbar
- Keyboard
- Mouse
- Cables
- Video DP or DVI or Adapters
- USB
- Power - one for each monitor
- Power - one for CPU
- Webcam (optional)
- Headset (optional)
- WiFi Adapter (option)
First time logging into the machine for Off-Campus use:
1) Power on the machine
2) At BitLocker Screen (see below), type the PIN that ECN staff has provided. (please ask for one if you didn't receive it via Email)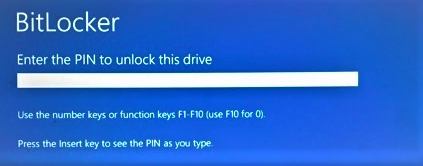
Note: if you see a recovery screen like picture below, please contact ECN.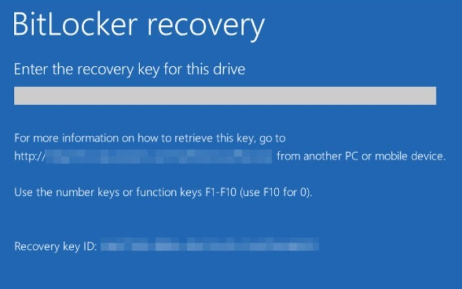
3) On the screen as shown in picture below, click on the Wi-Fi icon to connect to your home network.
![]()
Note for first time login to Secured endpoints
When shipping secured endpoint machines off-campus, the wireless network may not work during the first login. In this case, end users should connect to a wired network and use "Start Before Login" (SBL) to sign into Anyconnect VPN.
To ensure a successful first login, please make sure that the end users receiving the machine have access to a wired network. If they have an ethernet cable, they should connect it to the wired network before attempting the SBL. If they don't have a cable, one ethernet cable would be included in their package.
4) Once the network is connected, click on VPN icon to bring up screen as shown in picture below.
![]()
5) On Cisco AnyConnect Secure Mobile Client windows, type following: webvpn2.purdue.edu
6) Click on Connect to bring up screen as picture below.
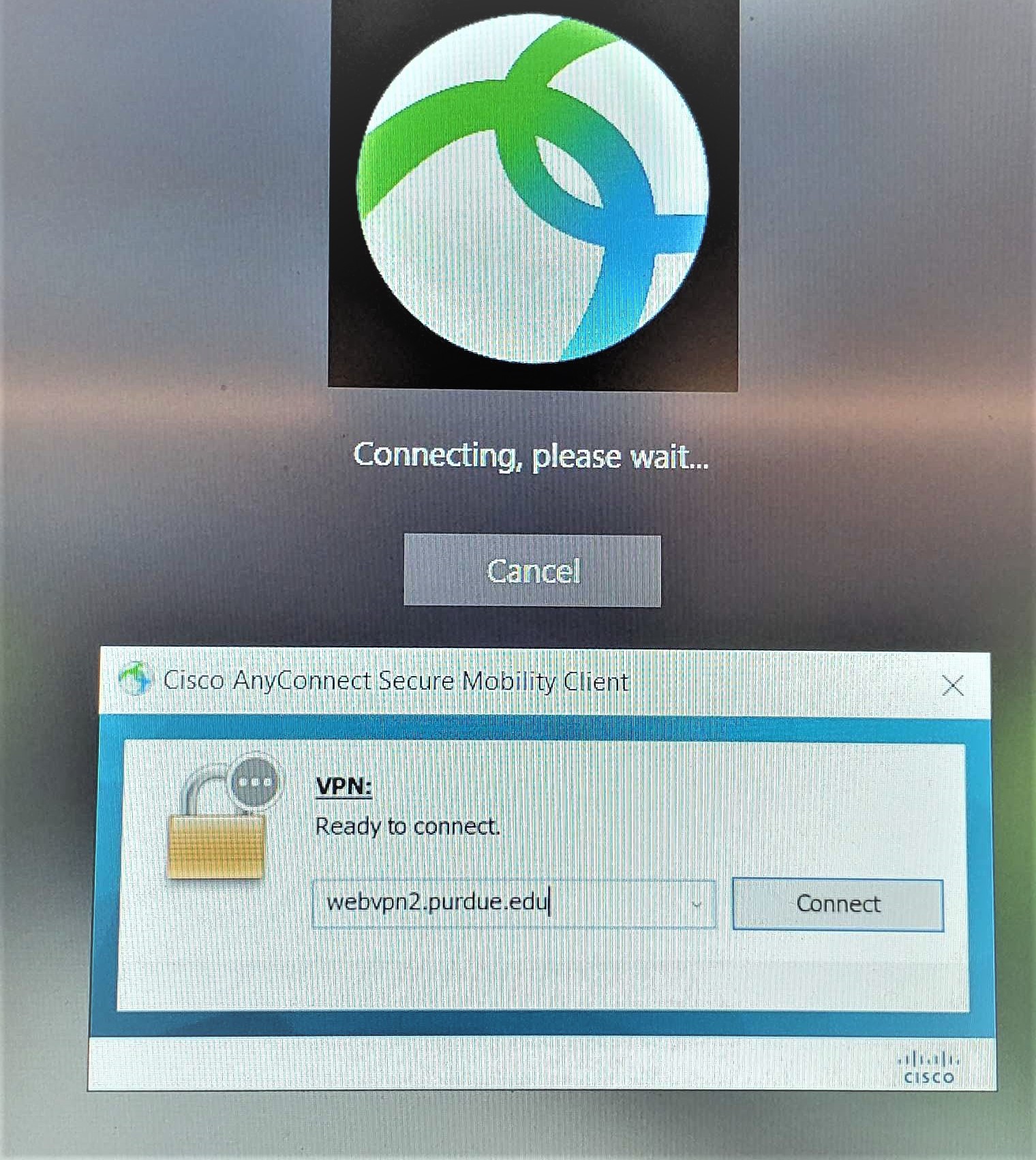
7) In picture below, using the following:
Username: (Your Purdue career account)
Password: (Purdue Account password + comma-'push' at the end, e.g. password,push)
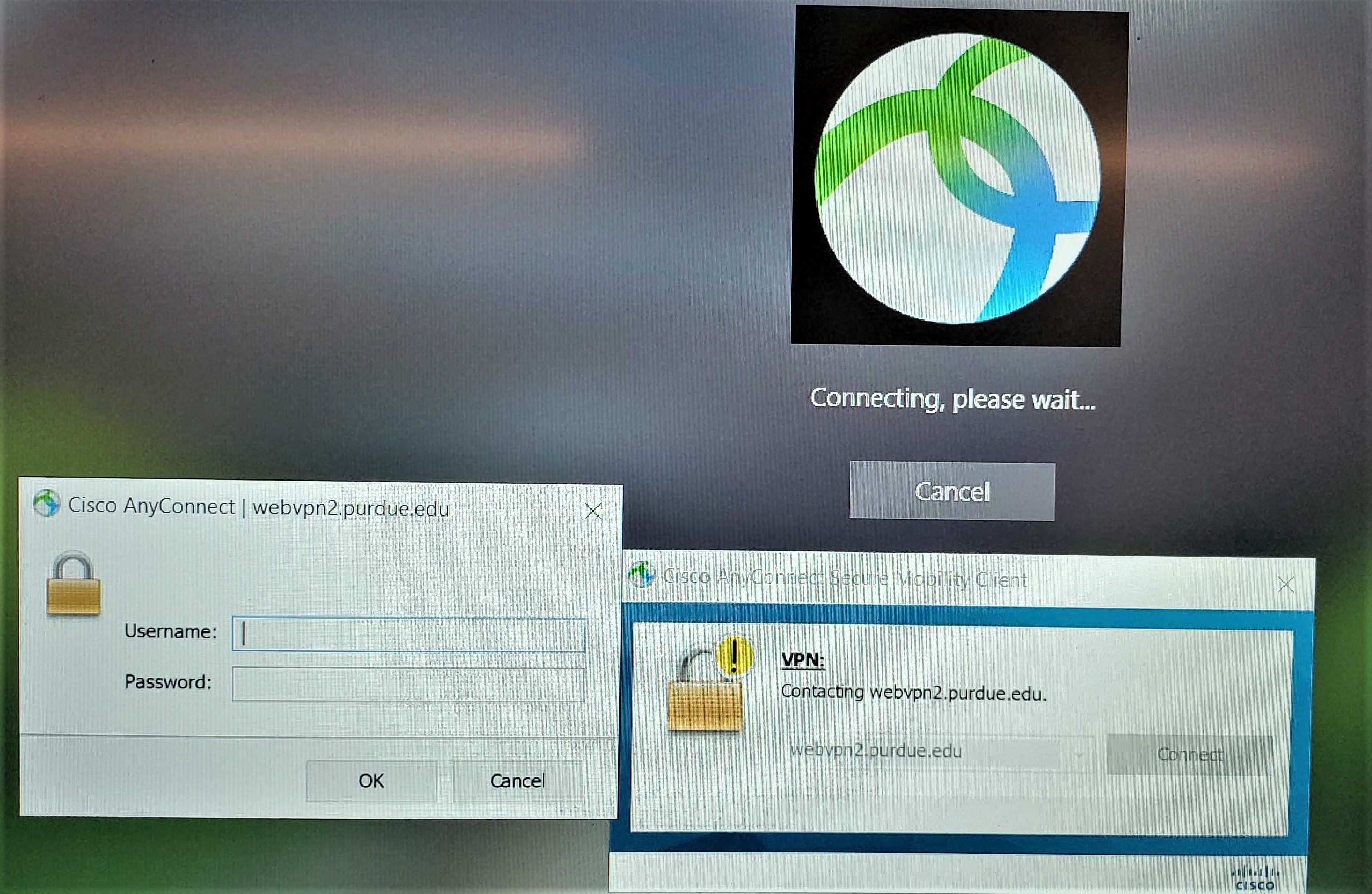
8) Once Purdue VPN has been connected, you should see the screen show as picture below.
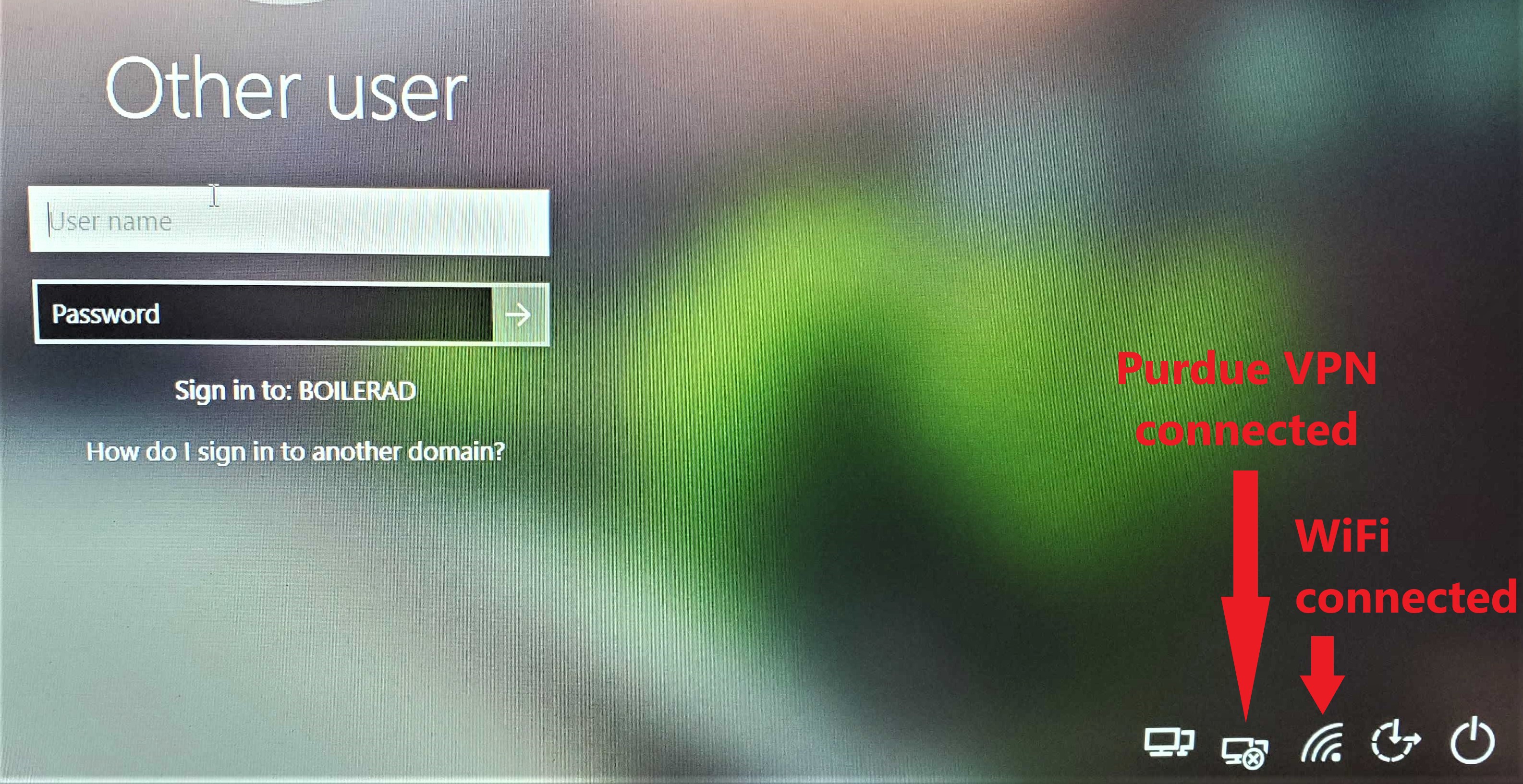
9) Under “Other user”, use your Purdue career account and password to login.
10) Voila! You should now see the blue Windows Desktop. Now, please contact ECN for further assistance to change BitLocker PIN and other settings (ex: Outlook).
Last Modified:
Aug 21, 2024 10:58 am GMT-4
Created:
Aug 22, 2020 9:36 am GMT-4
by
admin
JumpURL:
