The content of this document may be incorrect or outdated.
Print this article Edit this article
E-Mail Security
Qualcomm Eudora
This example demonstrates how to set up Qualcomm Eudora. Start the Qualcomm Eudora application running. The first screen that will come up is a helping wizard that steps through questions about the e-mail account. At the first screen, click OK, then click on Next.

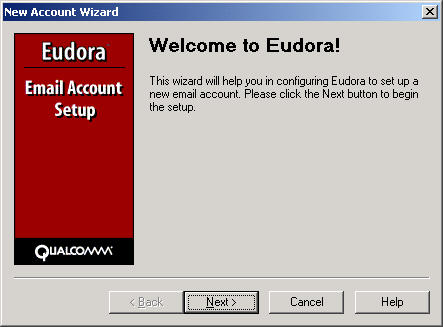
Next, select Create a brand new email account then click on Next.
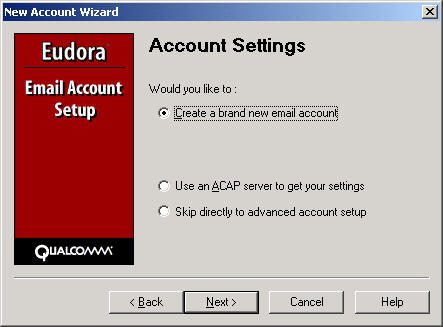
Next, enter your full name then click on Next.
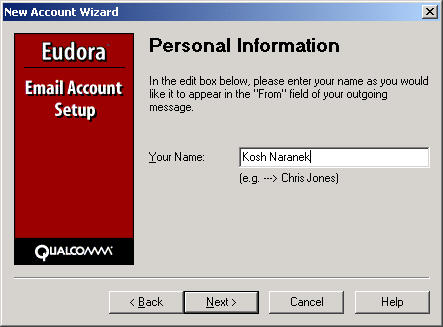
Next, enter your e-mail address. For ECN systems, it should be the short e-mail name, ending only in @ecn.purdue.edu. Then click on Next.
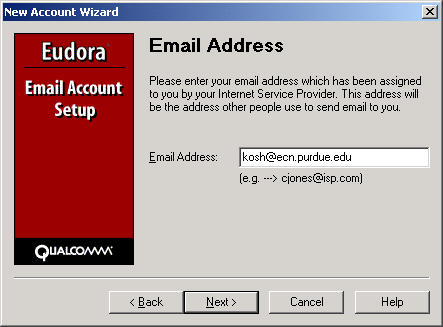
Next, enter the account login name. Eudora will place the same as the e-mail address, which is probably the correct answer. Click on Next.

Next, enter the fully qualified incoming e-mail server. For type of server, select IMAP. Then click on Next.
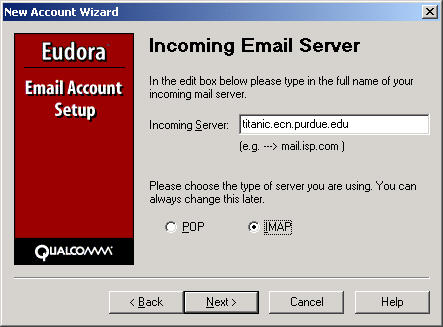
Next, for IMAP location prefix, either leave blank or enter a directory name. It is suggested to have a directory. This is mostly to keep e-mail seperate from other types of files in your home directory server. When using the ECN webmail server, the directory is named mail. Click on Next.
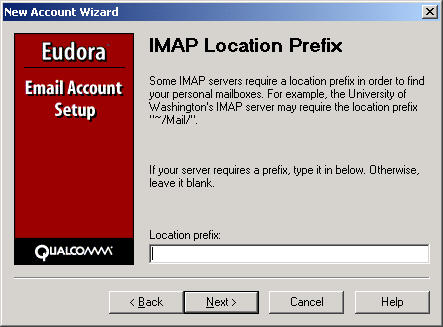
Next, for outgoing e-mail server, enter the fully qualified server name. Usually this is the same as the incoming e-mail server. Here's where some of the encryption changes are made. Make sure that the check is in the checkbox for Allow Authentication. Then click on Next.
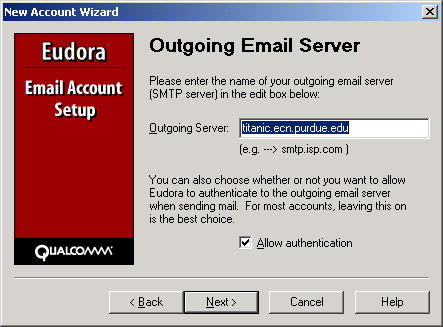
Finish by clicking on Finish.
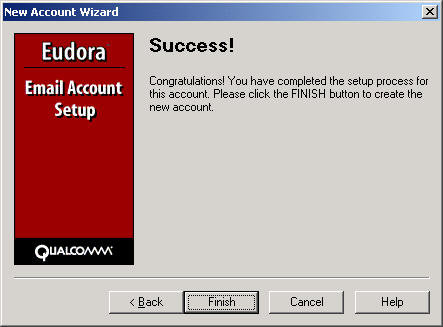
The basic mail settings are complete. Now, continue to the mail preferences section to make additional changes for encryption. In the menu, find Tools followed by Options....

On the left side, select the icon for Checking Mail. Here's where authentication changes are made. On the right side, in the selection list for Secure Sockets when Receiving, find the item called Required, Alternate Port.
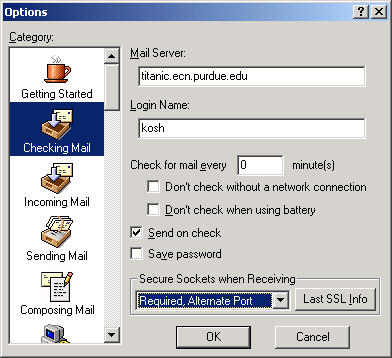
Next, on the left side, select the icon for Sending Mail. Here's where the rest of the encryption changes are made. On the right side, in the selection list for Secure Sockets when Sending, find the item called Required, STARTTLS. Then click on OK.
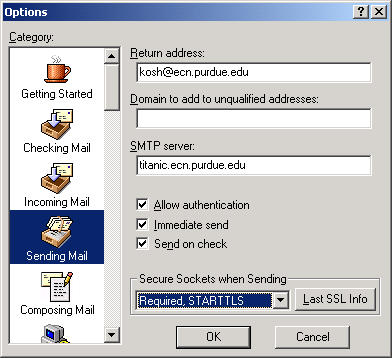
Next, check for incoming e-mail. Click on File -> Check Mail. A message box will pop up saying the IMAP account is not up to date. Click on Yes to continue.
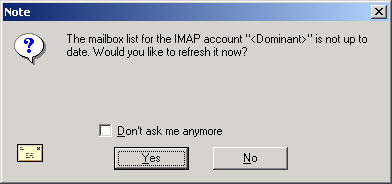
If the check of e-mail is successful, then Eudora settings are complete. However, because the e-mail server may being using a security certificate that is untrusted, it may be necessary to continue with these instructions.
If a dialog box pops up and says The IMAP command has failed, then following along to add the security certificate to Eudora's list of trusted certificate authorities.
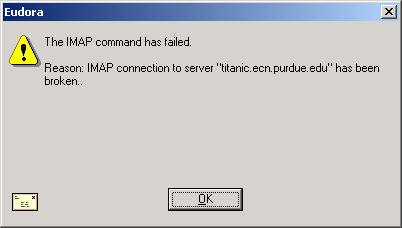
Click OK to dismiss the error message. Go to the account personalities by clicking Tools -> Personalities. Under Persona, right-click on <Dominant> and select Properties. In the account settings, click on the top tab labeled Incoming Mail.
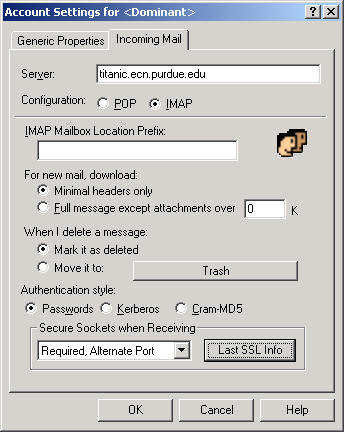
Click on Last SSL Info.
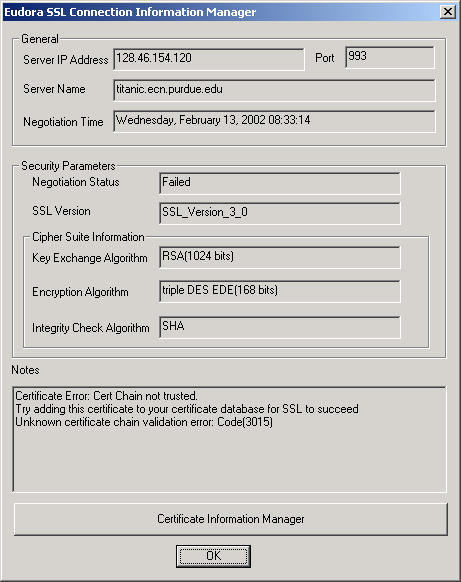
The notes should say that the certificate chain is not trusted. Add the certificate to Eudora by clicking on Certificate Information Manager.
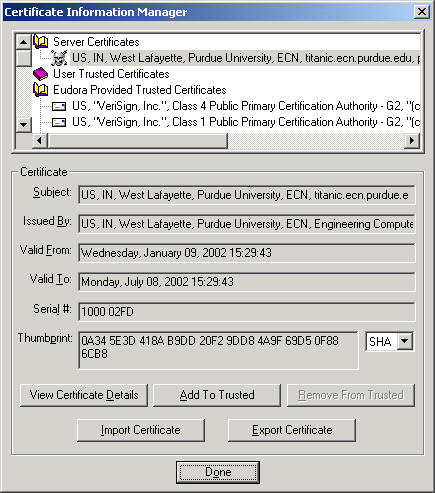
In the ceritificate information manager, the untrusted certificate should be highlighted. Add the certificate to the trusted certificate list by clicking on Add To Trusted. Then click Done. Dismiss all the other boxes by clicking OK followed by OK.
When complete, trying checking and sending e-mail to verify that all the settings are correct and that Eudora trusts the certificate list.
Last Modified:
Dec 19, 2016 11:12 am US/Eastern
Created:
Aug 9, 2006 12:59 pm GMT-4
by
admin
JumpURL:
