The content of this document may be incorrect or outdated.
Print this article Edit this article
Mapping ECN Network Drive using Windows XP
These instructions describe how to access an ECN network drive from a Windows XP-based computer.
- If you're using Windows 7, see Mapping ECN Network Drive using Windows 7.
These instructions assume that your computer is connected directly to the Purdue Data Network. (From off-campus, you'll need to be connected first to Purdue's Virtual Private Network.) You will need to know your Purdue Career Account password.
Steps #4 and #6 below also require information which you must obtain by contacting ECN.
Before you begin: When using a computer off-campus, this step is required. Establish a connection to Purdue's ITaP's Virtual Private Network (https://webvpn.purdue.edu). For a description of this service, please see ITaP's VPN "Getting Started" page.
 1. Getting started.
1. Getting started.
Open your "My Documents" or "My Computer" icon (on your desktop and/or in your Start menu).
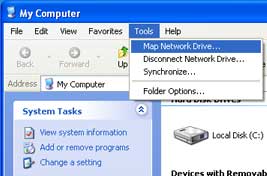 2. Network Drive.
2. Network Drive.
From the Tools menu, select the "Map Network Drive" command.
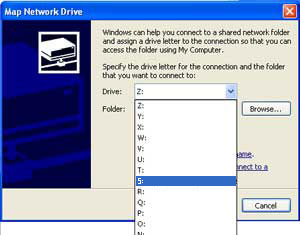 3. Drive letter.
3. Drive letter.
In the "Drive" pop-up menu, select a letter. You might pick "S:" for a share drive, for example.
If the letter is already in use, you may choose any available letter.
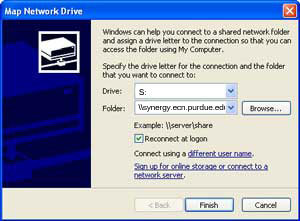 4. The Folder field.
4. The Folder field.
In the "Folder" field, type the string provided when you contacted ECN for your network drive value. It will look something like this:
\\sample.ecn.purdue.edu\deptshare
Or, if you are connecting to your ECN home directory, you would use something similar to:
\\sample.ecn.purdue.edu\yourusername
For Technology users, the value you use might be more like this:
\\sample.tech.purdue.edu\yourusername
5. Reconnect at logon.
If you're using an ECN-supported computer in your own office, having logged into the computer using your own username and password, you may leave this option enabled (with a visible check mark, as shown at right). The network drive will be reconnected during subsequent logins to your computer.
If you're connecting to the network drive from a location other than your own office, disable (click to remove the check mark from) the "Reconnect at logon" option.
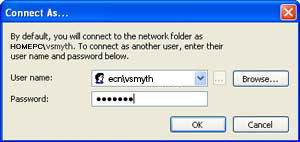 6. If necessary, specify a different user name.
6. If necessary, specify a different user name.
If you're using your own ECN-supported computer in your own office, having logged into the computer using your own username and password, please skip to step 7.
Follow steps 6A through 6D only if you're connecting to the network drive from a location other than your own office or from a "self-supported" computer.
6A. Click on "Connect using a different user name".
6B. In the "User name" field, type this text, substituting your Purdue Career Account username for username:
ecn\username (Technology users might need to use sot\username)
6C. In the "Password" field, enter your Purdue Career Account password.
6D. Then click the "OK" button.
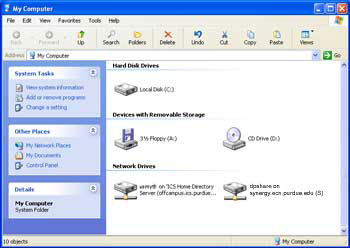 7. Finish.
7. Finish.
Click the "Finish" button.
Your share drive and its contents will now be accessible as the disk drive letter you specified in step #3.
The illustration at right shows a sample "My Computer" window with network drive mappings to offcampus.ics.purdue.edu and synergy.ecn.purdue.edu.
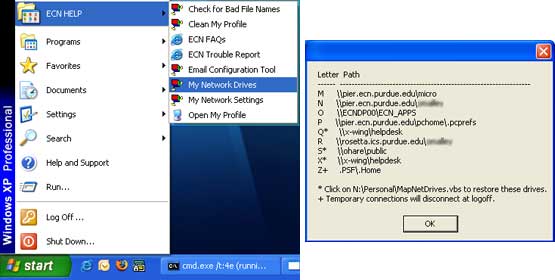 8. ECN's script on ECN-supported computers.
8. ECN's script on ECN-supported computers.
If you're following these instructions on the ECN-supported computer in your own office, please do these additional steps. (If you're on a self-supported or home computer, skip these steps.)
8A. Click on the Start button, and navigate up to "ECN Help" and then over to "My Network Drives."
8B. In the window which appears, click the "OK" button.
This command writes a listing of your network drives into a file in your home directory named "MapNetDrives.vbs". If one or more network drives were somehow to become disconnected in the future, opening this file will instruct Windows to reconnect the drives.
Last Modified:
Nov 22, 2021 10:21 am US/Eastern
Created:
Oct 31, 2007 12:19 pm GMT-4
by
admin
JumpURL:
