The content of this document may be incorrect or outdated.
Print this article Edit this article
Remote Desktop Connection in Windows 7
Remote Desktop Connection, a utility included in all versions of Windows 7, allows you to use a laptop or home computer to remotely control the Windows-based desktop computer in your on-campus office or lab. When using Remote Desktop Connection from a laptop on a wireless network (including Purdue's AirLink network and free public WiFi networks in coffee shops, hotels, etc.) or a home computer on a broadband Internet connection, it's as if you're sitting at the desk in your office using your computer's keyboard and mouse -- even if you're two buildings, two miles, or two continents away.
By remotely accessing an ECN-supported desktop computer and refraining from storing your Purdue files locally on your laptop or home computer, your data remains safely stored in your home directory on ECN's network servers -- which receive daily backups.
- If you're using Windows 10 or 8 instead of Windows 7, please see Remote Desktop Connection in Windows 10 instead.
-
If you're using Windows XP Professional, please see Remote Desktop Connection in Windows XP instead.
- If you have a Macintosh desktop at home or a Mac laptop but have a Windows-based desktop computer in your office, Microsoft also provides a free Mac version of Remote Desktop Connection; please see Remote Desktop Connection in Mac OS X. (The instructions on the page you're reading now focus on the Windows 7 version.)
You'll want to follow these instructions on your laptop and/or home computer, not on the on-campus desktop computer!
When connecting from off-campus, please don't miss step #6! Connecting first to Purdue's Virtual Private Network is required.
VPN instructions for Windows: http://eng.purdue.edu/jump/2e76c72
Who can use Remote Desktop Connection?
A remote-controlled computer can be used by only one person at a time. As such, it is recommended for use only by those who do not share the same office computer with other people. A graduate student may use Remote Desktop Connection with the permission of their supervisor.
Every office computer which will be used remotely must be pre-configured by ECN before this service will work. Please contact us in advance; we will provide you with the value that you'll need in step #2A.
Creating a Remote Desktop shortcut
1. Getting started on your Windows 7-based laptop or home computer.
On your laptop or home computer, click on the Start menu, navigate to All Programs, then to Accessories, and then launch "Remote Desktop Connection."
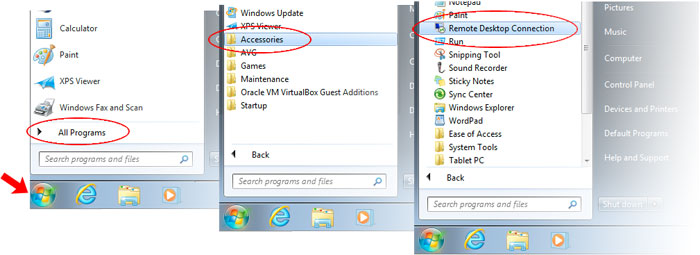
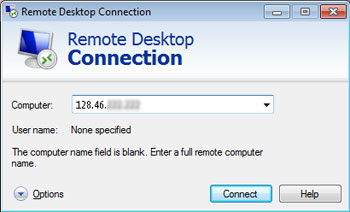 2. Computer address.
2. Computer address.
2A. In the "Computer" field, enter the IP number of the desktop computer in your office. It will look similar to the following:
128.46.xxx.yyy
where both xxx and yyy are a specific number between 1 and 255. No two computers have the same full number; please obtain this number from ECN.
Or a hostname such as:
arms1234pc01.exn.purdue.edu
You may either skip to step #6 (to connect to the remote computer immediately) or proceed with step #2B (to set program options and create a shortcut for future use).
2B. Then click on the "Options" button. The window will expand to show several tabs, each with various program settings.
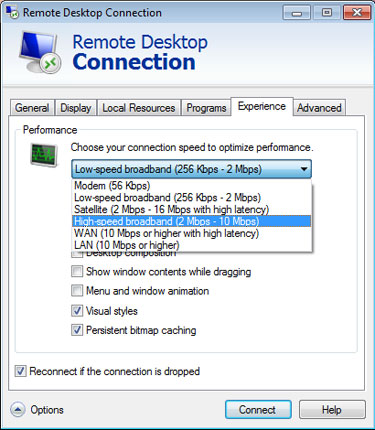 3. The "Experience" tab.
3. The "Experience" tab.
This step is optional. These settings might help improve your remote connection's performance.
3A. Click on the "Experience" tab.
3B. Click the menu beneath "Choose your connection speed to optimize performance" and select one of the following:
-
For most public WiFi services or home DSL connections, try "Low-speed broadband (256 Kbps - 2 Mbps)".
- For home cable modem connections, try "High-speed broadband (2 Mbps - 10 Mbps)".
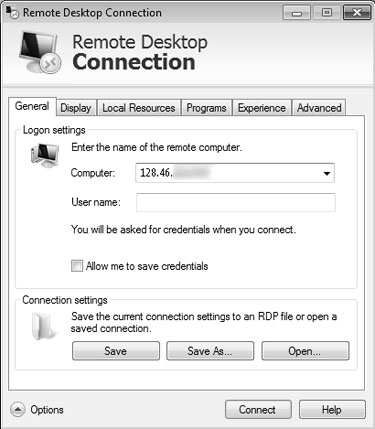 4. The "General" tab.
4. The "General" tab.
4A. In the "User name" field, type your Purdue Career Account username.
Leave the "Allow me to save credentials" box unchecked.
4B. Click on the "Save As" button to proceed to the next step. The "Save As" dialog will appear.
5. Saving your shortcut file.
In this step, you'll create a shortcut file which you will later begin using routinely to launch a remote control session to your office PC. You may save this shortcut wherever you prefer; we suggest saving a copy to your desktop.
5A. In the "Save As" dialog, click on the "Desktop" icon in the left-hand column. This will set the "Save in" location to the desktop.
5B. In the "File name" field, type a name that you'll recognize. We suggest something like the following:
Remote Desktop to my office PC
If you'll be creating shortcuts to multiple remote computers (say, one for each person who uses a shared home computer, each pointing to their unique office PC), you could enter a more specific name, e.g.:
Remote Desktop to John's office PC
Remote Desktop to arms3403pc1
5C. Click the "Save" button.
The new shortcut file will be created on the desktop.
5D. (This step is optional.) If you'd like the shortcut to appear in more places, this would be a good time to make copies of it. You could drag the icon from the desktop to the Start button, for example, to place a copy of the shortcut in your Start menu.
Connecting to the desktop computer in your office
These instructions assume that your computer is connected to the Internet, either wirelessly or via a broadband connection (e.g. cable modem or DSL).
6. Connect to Purdue's Virtual Private Network. When using a computer off-campus, this step is required. Establish a connection to Purdue's Virtual Private Network (https://webvpn.purdue.edu). For a description of this service, please see ITaP's VPN "Getting Started" page. ITaP also has a guide to using Cisco AnyConnect. As a last resort, you can use the built-in L2TP VPN built into Windows.
7. Start the remote connection. If you saved the icon to the desktop in step #5, locate it there and double-click the icon now.
Alternately, repeat steps #1 and #2A, and then click the "Connect" button.
Your laptop or home computer will connect via the Internet to your desktop computer in your office.
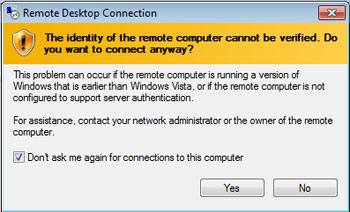 8. Remote computer verification.
8. Remote computer verification.
You might see a dialog (like the one shown at right) noting that the remote computer's identity cannot be verified.
8A. You may optionally enable (place a check mark in) the "Don't ask me again for connections to this computer" box. When the password prompt appears, enter your Purdue Career Account password.
8B. Then click the "Yes" button.
9. Password prompt.
A password prompt will appear. Because you are connecting to an ECN-supported PC which is a member of an Active Directory domain, you might need to do a couple extra steps.
If the remote computer is running Windows 7, the login prompt will look like the one on the left in the illustration, below:
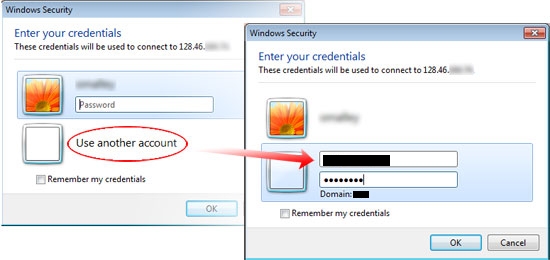
9A. If the dialog appears as above, click the "Use another account" button.
9B. Enter your username as follows, substituting your own Purdue Career Account username:
ecn\username
9C. Enter your Purdue Career Account password.
9D. Then click the "OK" button.
Your office computer's desktop will appear. If you had left programs running and/or files open on your office computer, they'll appear now, just as they were. If you had logged out of Windows before you left your office, your ECN-supported office computer will go through the typical startup process, finishing with the Message of the Day window -- just as when you're in the office.
Now, while your remote connection is open, when you type or use your mouse, it'll be like using the keyboard and mouse at your office computer.
Minimizing and/or disconnecting
10. Using the top-central tool bar.
While connected to the remote computer, a toolbar appears at the top of your screen like the one shown here:

10A. If you need to access a file or program on your local computer (the laptop or home computer you're using), click the minimize button on the top-central tool bar. Remote Desktop Connection will stay running (as will all programs you have open on your office PC); restore it by clicking its button on the task bar (at the bottom of your screen, usually).
10B. When you're ready to disconnect from your office PC, you may end the session one of these ways:
-
Click on the "X" button at the right edge of the top-central toolbar. This will end the remote session but leave files and programs open and running on your office PC.
- Or, as shown in the illustration below, click on the (remote computer's) Start menu and select "Log off." This will close all open files and programs on your office PC and also end the remote session.
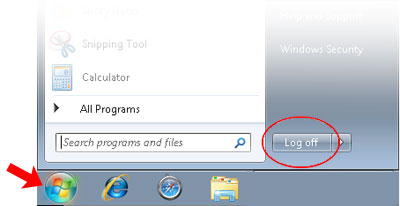
Last Modified:
Aug 1, 2023 4:07 pm GMT-4
Created:
Jun 20, 2012 11:22 am GMT-4
by
admin
JumpURL:
