Print this article Edit this article
Mapping ECN Network Drive using Windows
These instructions describe how to access an ECN network drive from a Windows computer.
- And for Mac Users, see Mapping ECN Network Drive using Mac OSX.
These instructions assume that your computer is connected directly to the Purdue Data Network. (From off-campus, you'll need to be connected first to Purdue's Virtual Private Network.) You will need to know your Purdue Career Account password, and have your Purdue Login 2FA set up)
Steps #4 and #6 below also require information which you must obtain by contacting ECN.
Before you begin: When using a computer off-campus or using the on-campus attwifi or eduroam wireless, this step is required. Establish a connection to Purdue's Virtual Private Network (https://webvpn2.purdue.edu). For a description of this service, please see ITaP's VPN "Getting Started" page. Remember, Purdue Login two-factor authentication is REQUIRED to access this service. For VPN, use your password with a comma-'push' at the end (e.g. password,push) and you will be prompted by the Duo app to approve the login.
1. Getting started.
Press the Windows key and the "E" button simultaneously to open the "Computer"/"This PC" folder
2. Click on "Computer" or "This PC" in the menu bar (top edge of the window),
then click "Map Network Drive"
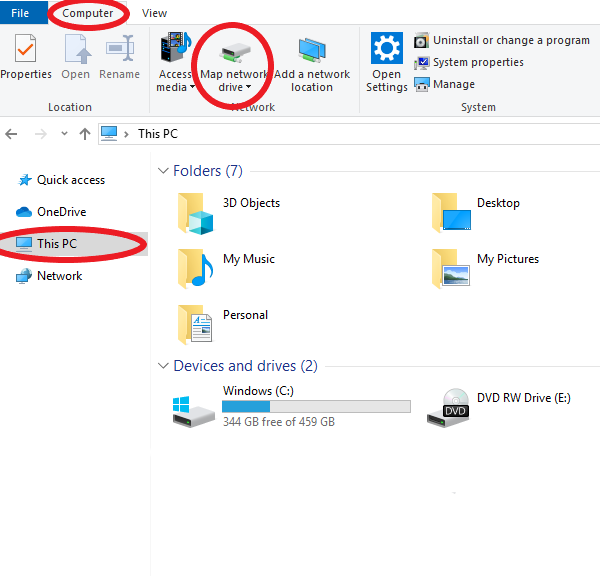
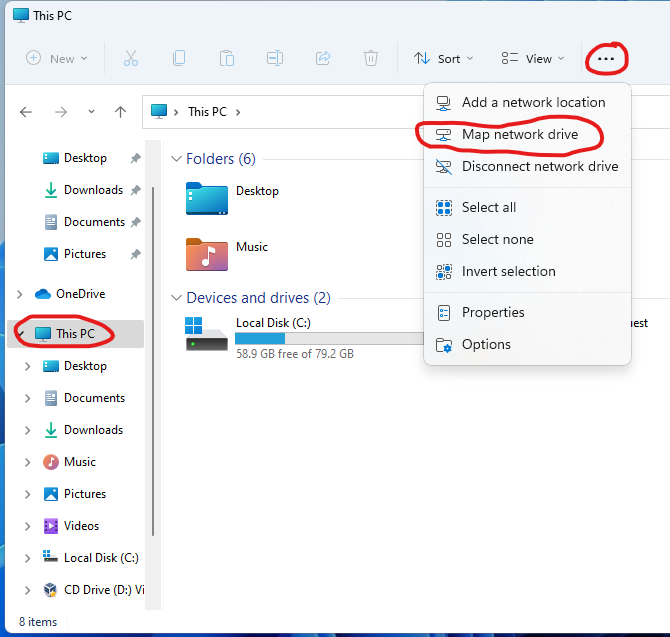
3. "Map Network Drive" dialog.
In the "Drive" pop-up menu, select a letter.
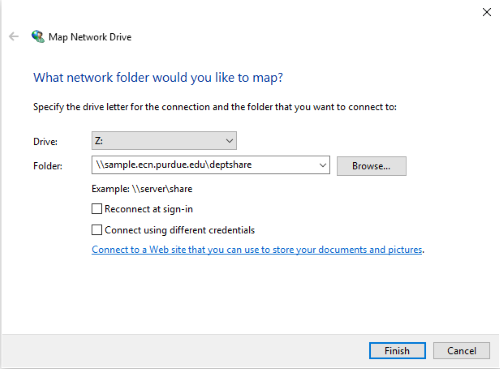
You might pick "S:" for a share drive, for example,
or "U" for your user drive on a non-domain computer.
You may choose any available letter.
4a. The Folder field.
In the "Folder" field, type the string provided
when you contacted ECN for your network
drive value. It will look something like this:
\\sample.ecn.purdue.edu\deptshare
Or, if you are connecting to your ECN home directory,
you would use something similar to:
\\sample.ecn.purdue.edu\yourusername
Or, if you are trying to connect to your main ITaP drive, check instructions at:
- Windows – https://www.purdue.edu/goldanswers/276784
- macOS – https://www.purdue.edu/goldanswers/276829
4b. Reconnect at logon.
If you're using an ECN Domain computer in your own office, having logged into the computer using your own username and password, you may enable this option (place a check mark in the "Reconnect at logon" box). The network drive will be reconnected during subsequent logins to your computer.
If you're connecting to the network drive from a location other than your own office, disable (remove the check mark from) the "Reconnect at logon" option.
4c. "Connect using different credentials" from non-ECN Domain Computers
If you are using a non-ecn computer, you will need to check this checkbox in order to provide your ECN credentials.
5. Click "Finish"
6. If on a non-ECN Domain Computer, specify your credentials
6A. In the "User name" field, you will need to type
boilerad\username
Substitute your Purdue Career Account username for 'username'
6B. In the "Password" field, enter your Purdue Career Account password.
6C. Then click the "OK" button.
Your share drive and its contents will now be accessible as the disk drive letter you specified in step #3.
7. If you saved it in your My Documents folder on your ECN drive, that'll be under the directory S:\Personal. If you saved it on your desktop, you'll have to go into S:\pchome\.pcprefs\Desktop (.pcprefs is a hidden directory).
You can also get to it using an sFTP program like FileZilla or SecureFX.
FileZilla is free, available from https://filezilla-project.org/, and a SecureFX license is available to from www.purdue.edu/securepurdue (free for Purdue people).
Last Modified:
Oct 30, 2025 8:42 am GMT-4
Created:
Sep 29, 2014 1:35 pm GMT-4
by
admin
JumpURL:
