Print this article Edit this article
Using Software Center
Software Center is an application that can be found on most domain (ECN-managed) machines that allows you to install from a small catalog of software* without the need for administrative privileges.
To see if a certain application is available to install through Software Center, begin by navigating to the Start Menu (or press the Windows key in between left CTRL and ALT) and type "Software Center" to click on and open the application.
*Software Center is NOT available to install software on lab machines or restricted (CUI) computers
Features of Software Center:

- Install software from a curated selection of commonly requested applications
- Check on the installation status of an application currently installing or previously installed
- Uninstall software previously installed from Software Center
- Check for any updates and install or schedule them
Installing software:
To view the selection of applications available to install on your current computer, navigate to the "Applications" tab on the far left (though this should automatically be the first tab opened when launching Software Center). Here you should be able to see a list of applications that are available to install (Note: applications installed on a machine do not "follow you" to other computers, and are available to all users on the same machine such that only one user needs to install an application for everyone to use on the same computer). Here you can also use the search bar in the top right corner to search through the available list of software or use the drop-down sort feature to filter the results.
To install an application, simply click on the application you would like to install. Next, it will bring you to the software details page for that particular application. Here you can find a few details about the software before you begin the installation:
- Version: specifies what version of the software you are installing
- Restart required (Yes/No/Maybe): the software may need to restart the computer to complete the installation
- Download size: larger applications will take up more space and generally take longer to complete the installation
- Estimated time: about how long it will take to install the software
- Total components: larger applications tend to have multiple components that may require reboots to complete
- Documentation: some will include a documentation hyperlink here for instructional aid on using the software
When you are ready to begin the installation, click on ![]()
Checking the status of an installing/installed application:
To view the status of an application either mid-progress or past installed, click on the tab called ![]()
Here you can view past and present applications that have been installed, when they were installed as well as check if there are any errors or issues installing the current software. The status of an application can help you determine what (if anything) needs to be done to complete or retry a failed installation.
Issues Installing Software?
If you receive an error under status, clicking on the application details should give you the option to rerun the installation and sometimes view why the installation failed. If you cannot install a particular piece of software after multiple attempts to rerun the installation, you can try rebooting the machine or submit a help request so we can assist.
Uninstalling software:
If you decide you no longer need a particular application you have previously installed via Software Center, you can navigate back to the "Installation Status" tab and click on one of the currently installed applications and select the option 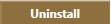
Note: only applications installed via Software Center can be uninstalled in this manner and doing so will remove the application for ALL users on the machine.
Checking for available updates:
You can view any pending critical updates by visiting the "Updates" tab. Here you can see what required updates may be pending on the machine and schedule a time to install them by clicking on the required update and then clicking on "Schedule". Here you can select a window of time when you will not be using the machine (i.e. logged off) to run the update(s). If you do not schedule a time to run these they should automatically install during the machine's preconfigured window set by the domain/BIOS. At this time only system/security updates will appear here while software updates will instead appear as a new installation that will supersede the older version.
Frequently Asked Questions:
"Why is my Software Center not showing any applications I can install?"
You may be using a lab machine or restricted computer, in which case due to the specific software requirements for both of these types of machines, the ability to install software from Software Center has been disabled. If there is a specific application you are looking for, please reach out to us here and let us know and we can do our best to procure it for you. Restricted machines have a list of software that is not allowed on them, so if you believe you are using a restricted computer please let us know and we can confirm if the software you are looking for can be installed or not.
"Software Center is showing I already have this software installed, but I know I never installed it on this machine. Why isn't it letting me install this application?"
The important thing to remember is that any software installed by one user on a machine will install it for everyone. It's very likely that someone else has already installed this software on the machine and you can locate it by searching for it in the Start Menu.
"This application keeps failing to install and I can't figure out why, what should I do?"
We would first recommend you reboot the machine and if you are still having issues installing the software, just contact us and let us know what software and which version you are looking for and we can try to install it for you or restart the installation process.
"I already have a version of this software I'm trying to install, what happens if I install a newer version through Software Center?"
If you install an application through Software Center, it will supersede the version that is currently installed on your machine. Alternatively, if the version of the software you want is NOT in Software Center, we can take a look and see if we have it to install from our full software repository.
"Why isn't there more applications in Software Center, and are these the only applications you have for students and faculty to install?"
We are constantly adding new software to Software Center for users to install, so keep an eye out for any new changes or updates made. ECN has an entire library of software that is NOT included in Software Center that we can help install if you send us in a ticket. To find the full list of software we have availlable, please visit our public software catalog found here. Keep in mind, even though we might have an application available to install, it doesn't necessarily mean it is free to use. We may need to share additional details with you about how to procure a license for the software if we do not have a "free" license available for you to use.
"Do I need administrative privileges to install any of the software in Software Center?"
Nope! You do not need to have a administrative privileges to install software through Software Center and are free to do so provided there is enough space on the C:\ drive.
"I need this software for X reason, should I contact ECN first or can I just look for it in Software Center?"
If you do not need a specific version, and Software Center has the software you need, feel free to install it yourself using Software Center (no permission required). If you DO need a specific version, make sure you check the "Version" and "Revision" details in the software details page before installing to make sure it satisfies that prerequisite. If the software found in Software Center is not the correct version (or you are not sure), just send us a ticket and we can help confirm if we should assist in installing a different version or if we recommend installing the version in Software Center.
Last Modified:
Feb 8, 2023 2:28 pm US/Eastern
Created:
Feb 2, 2023 4:02 pm US/Eastern
by
walterct
JumpURL:
