Notice! This document is currently in
Archived
status.
The content of this document may be incorrect or outdated.
The content of this document may be incorrect or outdated.
Print this article Edit this article
Remote Desktop Manager Installation and Configuration
We now have a site license (thanks to ITaP) for the Remote Desktop Manager software by Devolutions.
Downloading the software:
- Go to the following webpage and download the latest Enterprise edition:
http://remotedesktopmanager.com/Home/Download
- I have also saved a copy to ohare at the following link (this may require an update after installation so it is better to get it from the source):
\\ohare.ecn.purdue.edu\public\NSRoot\SysAdmin\Installers\Setup.RemoteDesktopManager.11.7.2.0.msi
-
Install the Remote Desktop Manager software, then once installed right click on the shortcut in the start menu and run as admin.
- This is important because only your admin credentials have access to the database, and the program uses integrated authentication so you will not be able to type in a username and password to connect to the DB server
Configuring the software:
Activating the software:
- Upon launching the software go to the Help bar then select the "Register Version" button
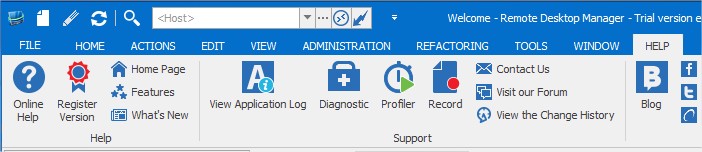
- Type in the information in the image below, using the serial number in the Micro email that was sent out
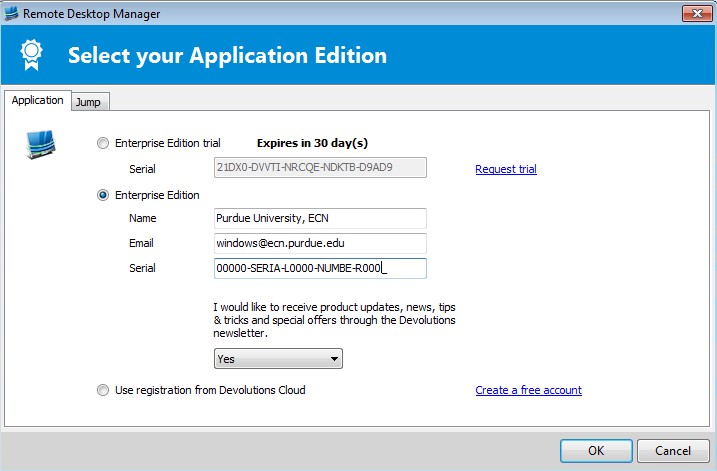
- Once the program is registered go to the Dashboard tab in the main program window and select the "Data Sources" option
- In that window select the Add New Datasource icon in the upper left hand corner

- Then select the "Team" option in that window (right hand side) then the "Microsoft SQL Server" option and hit the 'OK' button.
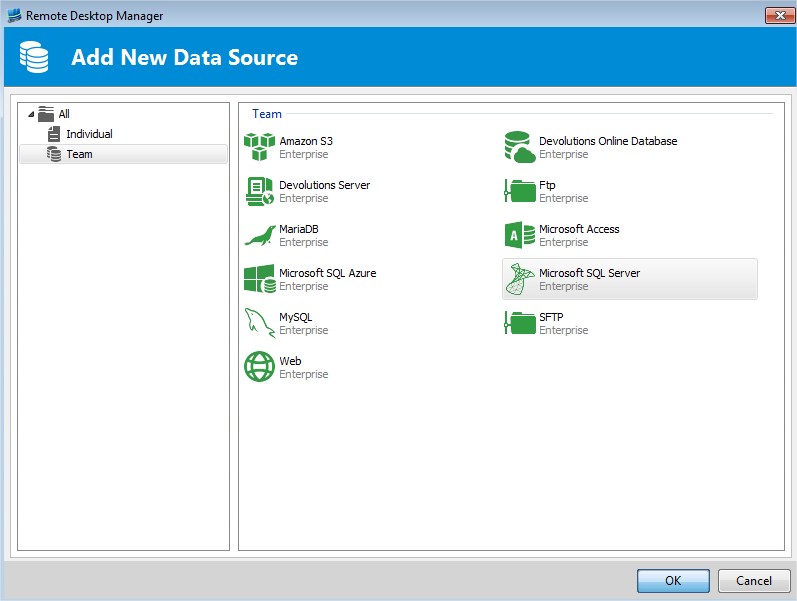
- In the Microsoft SQL Server window type in the following information (make sure to select the 'Integrated Security' checkbox) then click on the three dots next to the "Database" field and select the WinRDM database, next click on the 'OK' button twice to get back to the main program:
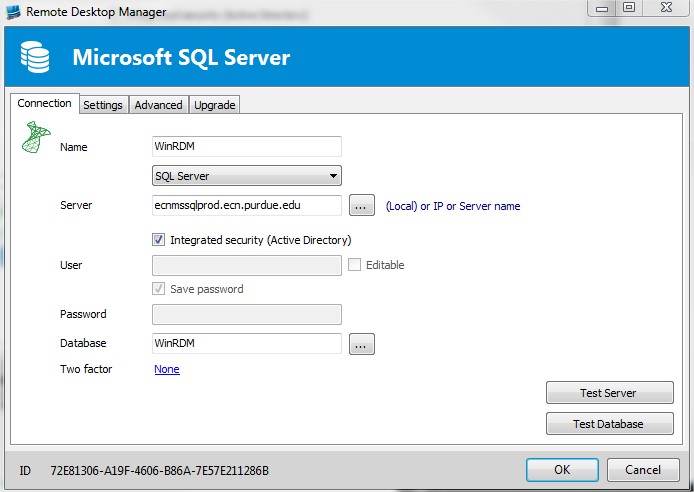
And that is it you are all done and connected to the Windows group's workspace for Remote Desktop Manager.
Last Modified:
Jul 10, 2023 10:05 am GMT-4
Created:
Sep 28, 2016 8:49 am GMT-4
by
admin
JumpURL:
