The content of this document may be incorrect or outdated.
Print this article Edit this article
Using the VPS Printer Picker
The ECN VPS Printer Picker is designed to simplify the installation of network printers on a self-supported Windows-based computer.
ECN provides the following unsupported utility as a convenience with no warranty or guarantee, either expressed or implied.
ECN VPS Printer Picker v1.0
Download from https://engineering.purdue.edu/ECN/Support/KB/Docs/UsingtheVPSPrinterPic/ecnvps10.exe
VPS Printer Picker v1.0 has been tested using Windows XP SP3 (32-bit) and Windows 7 SP1 (32-bit) editions. The software might not work under Windows 7 (64-bit) editions.
On a self-supported Windows XP-based laptop deployed by ECN, the ECN VPS Printer Picker will be installed under the Start Menu\Programs\ECN Software.
- Click the icon in the Start Menu to invoke the Printer Picker.
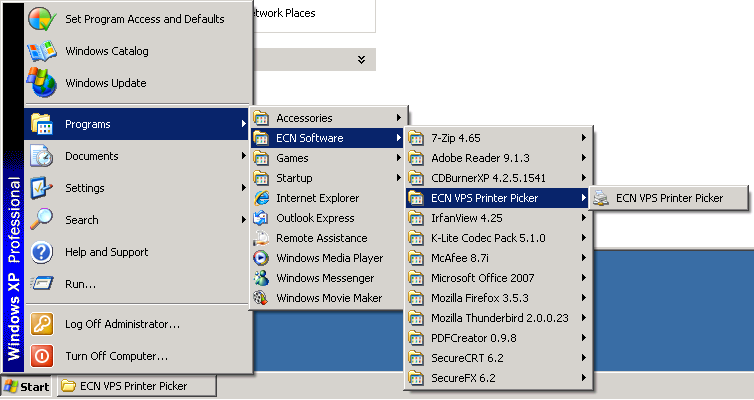
- Enter the ECN credentials of the user who will be using the printers under the currently logged on account, then click the Next button.
- This dialog will use the Windows credential manager to store the entered credentials for all of the VPS servers. This will allow users to reboot or logoff the computer and still have access to the VPS servers.
-
NOTE: If the user is running either Windows 7 or Windows Vista you must right click on the “ECN VPS Printer Picker” icon and select the ‘Run as Administrator’ option in order to install the printer. Then the user must select the OK button to allow the program to run with administrative privileges.
- NOTE: If the user changes their ECN Domain password they will need to store their new password to have uninterrupted connectivity to the VPS servers. To do this, the user will open the Printer Picker application, enter their credentials and click the Next button to store their new password. They may then exit the application, unless they wish to install another printer.
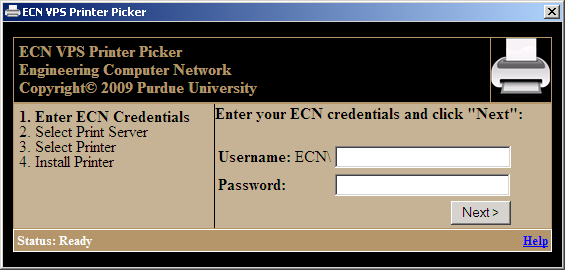
- Select the print server that hosts the shared printer that you wish to add and click the Next button.
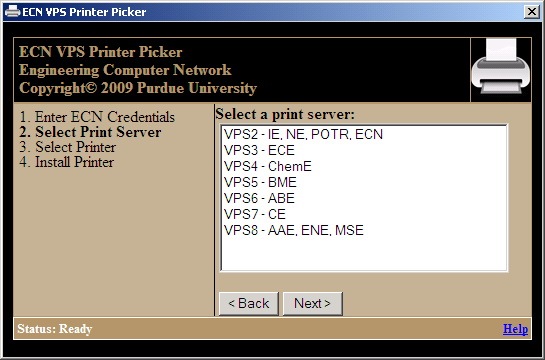
- Be patient. The list of printers can take up to 60 seconds to display. Select the printer you wish to install and click the Next button.
- Make Default Printer - Sets the selected printer as the default for the currently logged on user.
- Install for Everyone - Installs the printer in a "per-machine" global mode. All users to the computer will see the printer in their list of available printers.
- Install for Just me - Installs the printer in a "per-user" network mode. Only the currently logged on user will see the printer in their list of available printers.
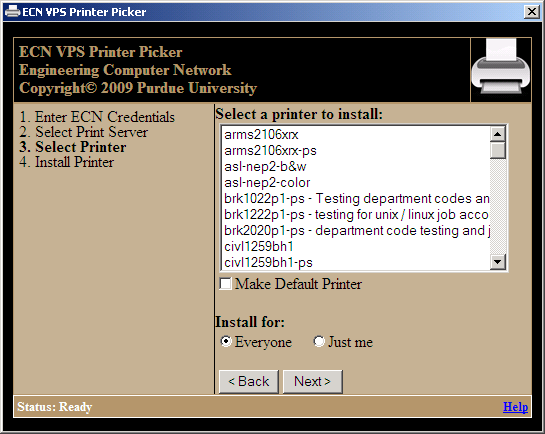
- Verify that the printer selected is the one you wish to install and click the Next button.
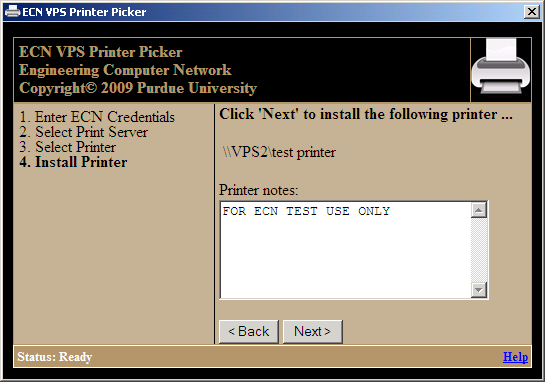
- Once complete, a prompt will ask to install another printer. Clicking Yes will return to the prompts for the print server and printer, clicking No will close the Printer Picker.
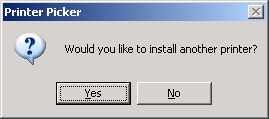
Last Modified:
Aug 7, 2017 2:40 pm America/New_York
Created:
Oct 21, 2009 9:01 am GMT-4
by
admin
JumpURL:
