Print this article Edit this article
Safer Surfing Techniques Using Firefox/Chrome and Add-ons
Article summary:
- Malware has become so prevalent that you should consider changing your web browsing habits.
- ECN recommends using Internet Explorer only for Purdue web sites, and only for those which won't work correctly in Mozilla Firefox.
- We recommend using Firefox or Chrome, with the free add-ins described below, for all other web browsing.
- Set Firefox or Chrome as your default browser.
- uBlockOrigin is installed and enabled by default on ECN's Chrome and Firefox packages.
Firefox or Chrome vs. Internet Explorer
ECN recommends using Edge/Internet Explorer solely to access Purdue applications such as OnePurdue, SRM, AIMS, etc. For all other browsing, we suggest you use Firefox or Chrome with the free uBlockOrigin and NoScript add-ons installed. While uBlockOrigin confers some protection, combining these tools provides powerful malware protection for your computer.
On ECN-domain Windows PCs; you only need to set the default browser, uBlockOrigin is installed by default. Install NoScript by following the instructions below.
For your "non-Domain" and/or personally-owned computers, Mozilla Firefox, Google Chrome, uBlockOrigin, and NoScript are free downloads. Firefox is available at https://www.mozilla.org/en-US/firefox/new/; Chrome at google.com/chrome. Download uBlock Origin and NoScript by following the procedures below.
Setting Firefox or Chrome as the Default Browser
If you currently have Internet Explorer as your default browser, you can change it with the following procedure:
1. Open Firefox or Chrome
On ECN-domain Windows 7 computers, they can be found in Start > All Programs >
2. Set one as your default browser.
As soon as the browser opens, it might ask you if you want it to be your default browser. If so, click "Yes". If not, go to the browser's options, and look for the setting to set your default.
3. Turn Off Internet Explorer's check to become the default browser
Open Internet Explorer. A window may pop up asking if you want to make Internet Explorer your default browser. Uncheck the checkbox next to "Always perform this check..." and select "No" in order to decline the request to make Internet Explorer the default.
uBlockOrigin
uBlockOrigin, is a free add-on for web browsers. It automatically prevents on-line advertisements from being loaded from suspicious domains. This is transparent, and most websites will function normally without additional input.
1. Firefox: https://addons.mozilla.org/en-US/firefox/addon/ublock-origin/ and click Add to Firefox..
2. Chrome: https://chrome.google.com/webstore/detail/ublock/epcnnfbjfcgphgdmggkamkmgojdagdnn and click Add to Chrome
If a page does not work as expected, consider if you trust the website and the importance of the computer you are currently using, then click the red shield in the upper right corner of your web browser and click the "power button" - that will disable uBlockOrigin on that page.
Privacy Badger
Another free add-on for Firefox and Chrome, PrivacyBadger (from the respected Electronic Frontier Foundation) automatically prevents websites from tracking your browsing. This is transparent, and most websites *should* function normally without additional input.
1. Go to https://www.eff.org/privacybadger
2. Follow the installation prompts
Restart Firefox or Chrome if necessary.
NoScript
NoScript is a free add-on for Firefox which allows certain programmed web content to load only after you provide permission. Due to scripts being blocked UNTIL you allow them to be run, this plugin changes browsing behavior- and it takes a little getting used to. Once you have whitelisted or blacklisted the domains running scripts on most of your favorite websites, NoScript quickly becomes about as transparent as Adblock Plus in its operation.
1. Select Tools > Add-ons from the menu bar.
2. Select "Get Add-ons", enter "NoScript" into the search bar, and hit enter.
3. Select "NoScript" and click "Add to Firefox".
In order to protect you from accidentally installing potentially harmful add-ons, Firefox prevents you from clicking the "Install Now" button for 3 seconds so you can see what you about to install. Simply wait 3 seconds for the button to become active, then click it to install the add-on.
After the installation, a suggestion to restart Firefox should appear. Click the "Restart Firefox" button to complete installation.
Using NoScript
Unlike Adblock Plus, which uses a pre-made blacklist to stop the loading of potentially harmful advertisements, NoScript blocks all scripts on a web site from running by default, letting you decide which ones to allow. While this changes normal browsing procedures, it confers a much higher level of security against malware and viruses.
When you load a web page, you should see a menubar at the bottom of the window as well as a NoScript icon in the status bar. Clicking on the "options" button on the bottom menu bar or on the NoScript icon in the status bar will bring up the permission options pictured below.
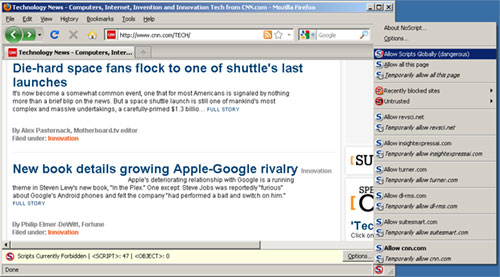
Here is a description of each available command:
Allow Scripts Globally: This essentially turns NoScript off, while leaving the add-on itself running. If you select this option, NoScript will not block any scripts as you browse the web until you turn this option off. Do not use this option.
Allow all this page: This whitelists scripts from all sources on the page you are viewing. This should ONLY be used for known safe pages.
Temporarily allow all this page: This enables all scripts on the page you are currently viewing until you navigate away from it. This should ONLY be used for known safe pages.
Recently blocked sites: This shows a list of domains from which you have recently blocked scripts.
Untrusted: This shows any domains you have blacklisted as untrusted that have scripts on the page you are currently viewing.
After these options, all domains with scripts on the page you are viewing are listed. Remember that by default NoScript blocks all scripts; you can choose which domains you wish to whitelist, blacklist, or temporarily allow to run scripts.
General recommendations to reduce the threat of malware
Although there is no one sure method or combination of techniques which will guarantee that your computer (or, for users of ECN-domain Windows PCs, your ECN profile) won't be affected by malware, here are a few general recommendations to reduce the threat.
Limit your access privileges. During routine use of your computer, log in to an account which has only "limited user" access privileges. This takes extra effort on your part: On many new computers (including those which use the Microsoft Windows operating system), accounts are given full administrator privileges by default. We suggest creating a separate account with only the most limited privileges; use this account during all routine computer activities. Log in to your administrative account only as needed to install software or change system settings.
(Please note that users of ECN-domain Windows PCs already have only "limited user" access.)
Install anti-virus software. Download anti-virus software from the SecurePurdue web site, install it on your computer, and make sure it is set to download updates daily and automatically. No anti-virus software is able to prevent all malware infections, but this basic prevention tool remains essential.
(Anti-virus software is installed on all ECN-domain Windows PCs.)
Deal with fake anti-virus alerts carefully. Fake anti-virus alerts may appear while you're surfing the web, falsely claiming that your computer is infected and often attempting to convince you to download (and pay for) useless anti-virus software. Learn to spot the tell-tale indicators that such alerts are fake; do not click anywhere in the windows. Even attempting to close the windows sometimes triggers the infection.
On ECN-supported Windows PCs, when these alerts appear, we've learned that ECN profile infections may sometimes be prevented by forcibly powering-off your PC by pressing and holding its power button until it turns off.
Keep your web browser up-to-date and use free add-ons like those described above.
Last Modified:
Jul 3, 2019 6:59 am America/New_York
Created:
Apr 12, 2011 2:04 pm GMT-4
by
admin
JumpURL:
