Print this article Edit this article
Outlook: Settings for maximum readability
If you are reading this, you probably have received complaints from someone or the other that your email is "garbled", "unreadable", "bloated" or that your attachments are not coming through.
While Microsoft's Outlook is a completely capable mail client, it does not necessarily play well with other mail clients that adhere to recognized and accepted mail formats.
To make sure that the maximum number of people can read your email, you need to make some small modifications in the way that you send email.
NOTE: Make sure that your signature contains NO special formatting, and especially important: it should not contain any images.
If that is not the case, proceed to adjusting some of the other options:
Make sure your Inbox is highlighted, then click on Tools>Options and look at the Mail Format Tab.
1. You should see the following screen, where you should make sure you are composing in Plain text and that you are NOT using Microsoft Word for either boxes.
2. Then click on Internet format button on the same screen:
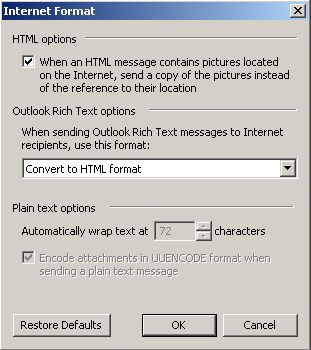 Outlook 2003
Outlook 2003 Outlook 2007
Under HTML options, uncheck that check box (Note: In Office 2007, HTML Options is no longer there as pictured above.) Then in the drop down box, choose "Convert to Plain text format". If you are for some reason sure that you wish to use HTML email, you may choose HTML format as an option. Under NO circumstances is Rich Text Format a viable option- your recipients will have trouble when you use that setting. Rarely, you may have to adjust the UUENCODE settings (seen in the Internet Format window). This setting may need to be toggled depending on your recipient (Note: In Office 2003 the UUENCODE check box is greyed out, but in Office 2007 it is checked by default, but you do have the option to unselect.)
Hit OK twice, and you should be all set.
If you want to change the format on a single message (make something bold or underlined, or change the colors of certain fonts), you can create a new message, and click on "Format", and choose to use HTML for that message.
Addendum
An additional setting that keeps the message format as sent:
Go to menu Tools > Options... > Tab:Preferences > Button:E-mail Options...
Uncheck, "Remove extra line breaks in plain text messages"
Outlook 2007
If you have any questions, go to: http://engineering.purdue.edu/ECN/TroubleReport and submit a Trouble Ticket
Disabling TNEF Encoding for Specific Recipients
Some users may wish to continue using TNEF/Rich Text formatting for sending to the majority of their contacts, in this case there are methods to disable TNEF encoding for specific users in their contact list.
For Outlook 2010:
In the Contacts Folder
To turn off TNEF, follow these steps:
- Open the recipient's record in the Contacts folder.
- Double-click the recipient's email address.
- The Contact Card appears. Click View more options for interacting with this persona, and then click Outlook properties.
- Choose Send Plain Text only in the Internet Format list.
To send in TNEF, follow these steps:
- Open the recipient's record in the Contacts folder.
- Double-click the recipient's email address.
- The Contact Card appears. Click View more options for interacting with this person , and then click Outlook properties.
- Click Send Using Outlook Rich Text Format in the Internet Format box.
For Outlook 2007 and earlier versions:
In the Contacts Folder
Follow these steps to turn off TNEF:
- Open the recipient's record in the Contacts folder.
- Double-click the recipient's e-mail address.
- Choose Send Plain Text only in the Internet Format box.
Follow these steps to send in TNEF:
- Open the recipient's record in the Contacts folder.
- Double-click the recipient's e-mail address.
- Click Send Using Outlook Rich Text Format in the Internet Format box.
Mac and Outlook for Mac settings (edited 2/15/23)
If you've recently been upgraded to the new Outlook version, some people will not be able to receive your emails or attachments. They may get a file called winmail.dat instead of the attachment.
Some folks have had success with the following:
https://addons.thunderbird.net/en-us/thunderbird/addon/lookout-fix-version/
Or
https://apps.apple.com/us/app/tnefs-enough/id1059932557
Others may need to make a manual change to their Outlook for Mac settings.
With Outlook open, click Help
Unselect New Outlook
Restart Outlook
Click on Outlook in the top toolbar
Unselect New Outlook there as well
Restart Outlook
Click on Outlook in the top toolbar again
Click Preferences
Go to Mail and Composing and switch to Plain
Last Modified:
Feb 15, 2023 2:04 pm US/Eastern
Created:
Nov 6, 2007 1:39 pm US/Eastern
by
admin
JumpURL:
