Print this article Edit this article
Outlook Archive Data File Management
These instructions describe how to connect to (or "add") or disconnect from ("remove") an existing archive file (also called a personal folder file, or .pst) in Microsoft Outlook 2007. This document was written especially for workgroups who need common access to a single archive file on a network share drive, but the steps shown here may be used simply to manage your own archives.
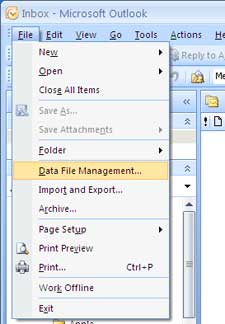 Adding an Archive
Adding an Archive
1. Data File Management.
Click on Outlook's File menu and select "Data File Management."
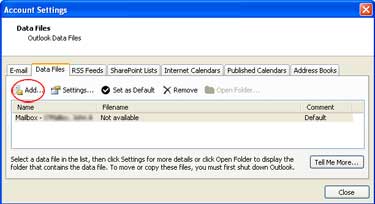 2. Add a data file.
2. Add a data file.
2A. The Account Settings dialog will appear. If necessary, click on the "Data Files" tab.
2B. Click the "Add" button. (See the illustration, top right.)
2C. Outlook may ask whether you want to open an "Office Outlook Personal Folders file" or "Outlook 97-20002 Personal Folders file." The default setting is usually fine, so click the "OK" button.
2D. In the dialog which appears (see the illustration, lower right), navigate to the location of the existing archive file. (On ECN-supported computers, you might find the file within "R:\Outlook" or on another network share drive.)
Select the file. Then click the "OK" button.
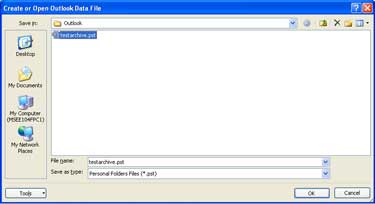
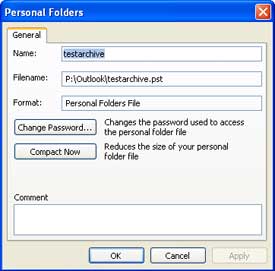 3. Personal Folders dialog.
3. Personal Folders dialog.
3A (optional). In the "Name" field, if necessary, type a display name for this e-mail archive. The value here will be shown in Outlook's folder list (shown in step #4).
Especially when you're working with multiple archives, ECN recommends that the "Name" and "Filename" be matching values. In the sample illustration at right, the filename is shown as "testarchive.pst", so the name is set to "testarchive".
3B. Click the "OK" button to dismiss the Personal Folders dialog.
3C. Click the "Close" button to dismiss the "Account Settings" dialog.
 4. Mail Folders.
4. Mail Folders.
The archive will be visible in the Mail Folders list at the left side of Outlook's Mail window. You may create folders within the archive, copy messages to or delete messages from folders, etc., as desired.
Adding an existing archive within Outlook is now complete. (Proceed with step #5 only if you need to remove an archive from Outlook's Mail Folders list.)
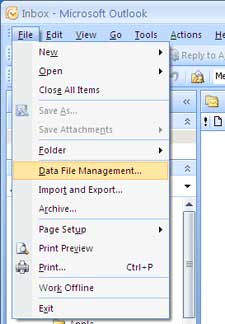 Removing an Archive
Removing an Archive
5. Data File Management.
If a colleague needs to access the same Outlook archive file stored on a common network share drive and it is open within Outlook on your computer, you need to remove the archive from view. Only one person may have added an archive to their Outlook at one time. Even if you're not actively using its contents, if the archive is visible in your Mail Folders list (as shown in the illustration in step #4), a second person might see strange error messages when trying to add or use the same archive.
Removing an archive is like returning a book to the library. These steps do not delete the archive. After your colleague has followed steps #5 and #6, you could repeat steps #1 through #4 to add the archive again.
To remove the archive from your Outlook, click on Outlook's File menu and select "Data File Management."
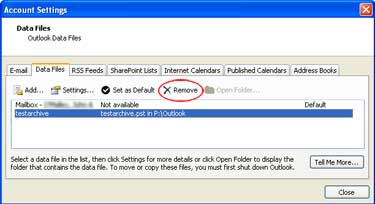 6. Remove a data file.
6. Remove a data file.
6A. The Account Settings dialog will appear. If necessary, click on the "Data Files" tab.
6B. In the list of files, select the archive which you want to remove.
6C. Click the "Remove" button. (See the illustration, top right.)
6D. Outlook will ask you to confirm that you want to remove this data file. (As noted in step #5, this merely removes the archive from view. It does not delete the file.) Click the "Yes" button.
6E. Click the "Close" button to dismiss the "Account Settings" dialog.
6F. Before a colleague could follow steps #1 through #4 to access the same archive, you need to close all Outlook windows. Until doing so, Outlook actually keeps the archive marked as in use by you -- even if the archive is no longer visible in your Mail Folders list.
To proceed, click on the File menu and select "Exit."
You may immediately re-launch Outlook, if desired. The archive is now available for its next user.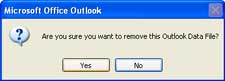
Last Modified:
Dec 19, 2016 11:12 am US/Eastern
Created:
Jun 8, 2009 11:31 am GMT-4
by
admin
JumpURL:
