The content of this document may be incorrect or outdated.
Print this article Edit this article
Conserving Space in Outlook 2007
The ITaP Exchange e-mail server incorporates a database of messages which has grown to an enormous size. Of course, storage space is not unlimited. Conservation helps to maintain reliability and to improve performance. If you have received an automated message from the server which says "Your mailbox is almost full," reducing your mailbox size is a necessity.
How can you be a good cyberspace neighbor? Deleting any unneeded messages conserves space on the e-mail server. The methods described here help to reduce disk usage by significant amounts, quickly and easily.
These instructions were written using Microsoft Outlook 2007 running in Windows XP SP3.
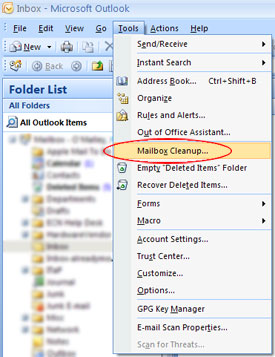 How big is my mailbox?
How big is my mailbox?Begin by determining how much space your mailbox consumes on the ITaP Exchange e-mail server. Follow these steps in Microsoft Outlook 2007:
1. In Outlook's main window, click on the Tools menu and select "Mailbox Cleanup."
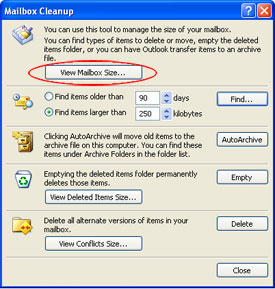 2. Click the "View Mailbox Size" button.
2. Click the "View Mailbox Size" button.
 3. Look for the "Total size (including subfolders)" value. This is the size (in kilobytes, or KB) of your complete mailbox, including all e-mail folders (inbox, deleted items, sent items, and any folders you've created), your calendar, contacts, etc.
3. Look for the "Total size (including subfolders)" value. This is the size (in kilobytes, or KB) of your complete mailbox, including all e-mail folders (inbox, deleted items, sent items, and any folders you've created), your calendar, contacts, etc.
As of fall 2009, ITaP has provided a default maximum mailbox size of 1000000 KB (which is 1 gigabyte). If your Total Size value is near or above 1000000 KB, you need to delete messages to reduce your usage.
Check this value again after you've followed one or more of the tips below to see how much space you have conserved.
In this dialog, you can also scroll through the list of your subfolders. Looking at the values in the middle column ("Size"), pay particular attention to the names of the folders which use the most space; consider trying the conservation tips below using those specific folders.
4. Click the "Close" button in both windows to dismiss them.
Largest messages in your whole mailbox
The single quickest way to reduce the size of your mailbox is to delete your largest messages, which are usually those which have file attachments. One file attachment can consume the same amount of disk space as dozens, or even hundreds, of plain e-mail messages. Outlook 2007's "search folders" feature will quickly identify all large messages throughout your mailbox, even if you had previously moved them from your Inbox to another folder.
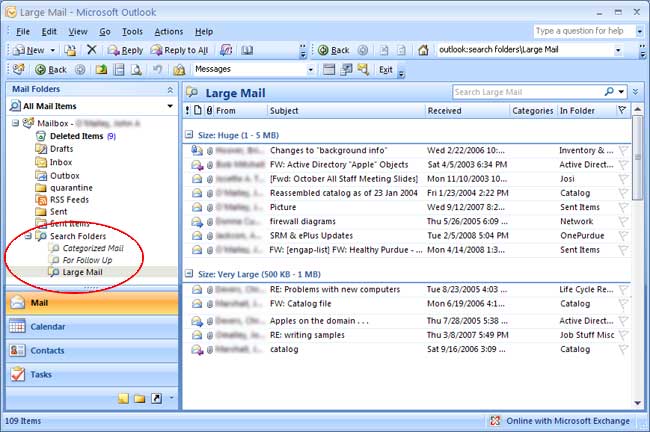
5. In Outlook's main window, in the "Mail Folders" column on the left, look for "Search Folders." (See the red circle in the illustration, above.) If necessary, double-click on "Search Folders" so that the subfolders beneath it are visible.
6. Click on "Large Messages." Outlook will display a listing of the largest messages in your mailbox.
 7. Outlook can group your messages by size. To make sure the grouping feature is enabled, click on the View menu, click on "Arrange By". If there isn't a checkmark next to "Show in Groups" (as shown in the illustration, right), then click on "Show in Groups".
7. Outlook can group your messages by size. To make sure the grouping feature is enabled, click on the View menu, click on "Arrange By". If there isn't a checkmark next to "Show in Groups" (as shown in the illustration, right), then click on "Show in Groups".
The list of messages will now be shown in groups such as "Size: Huge" and/or "Size: Very Large".
8. Delete messages which you no longer need.
9. Follow the steps in "Emptying the Deleted Items folder," below.
Deleting large messages one folder at a time
Follow these steps to find and delete messages with attachments on a folder-by-folder basis.
10 Select the e-mail folder in which you'd like to locate messages with attachments. (Such messages can be located in any e-mail folder. "Inbox" and "Sent Items," in particular, might have more such messages.)
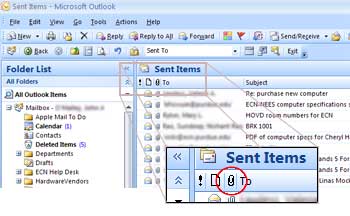 11. Click the paper clip icon in the column-titles-bar at the top of the list of messages. (See the red circle in the illustration, right.) This will sort the folder by attachments.
11. Click the paper clip icon in the column-titles-bar at the top of the list of messages. (See the red circle in the illustration, right.) This will sort the folder by attachments.
12. You may need to scroll up or down to find the messages with file attachments (those with a paper-clip icon), now listed together.
13. Delete messages which you no longer need.
(Alternately, open individual messages; select the attachment(s) inside the message window and delete the attachment icon(s). This removes file attachments, conserving considerable space, while leaving the message itself intact.)
14. Follow the steps in "Emptying the Deleted Items folder," below.
Delete old or unneeded Sent Items
Outlook is usually configured to retain a copy of each outgoing message that you write. The messages are saved in the "Sent Items" folder. Many people rarely access this folder -- or at least rarely access messages there which older than a particular date. You might be surprised to see that your "Sent Items" folder may contain hundreds or thousands of messages.
Consider deleting messages in "Sent Items" which are older than a few months and/or which were written in the previous semester.
If you prefer that Outlook not retain a copy of each outgoing message, you may conserve space by disabling the feature with these steps:
15. Click on the Tools menu and select "Options." The dialog should open displaying the options under the "Preferences" tab.
16. Click the "E-mail Options" button.
17. Uncheck the "Save copies of messages in Sent Items folder" option.
18. Click the "OK" button.
19. Click the next "OK" button.
Emptying the Deleted Items folder
Messages which you delete from any e-mail folder are temporarily stored in the "Deleted Items" folder. Outlook might not be configured to empty the contents of this folder automatically; some people are surprised to discover how many messages they have in the folder.
We recommend that you use the "Deleted Items" folder only for messages which you really won't miss if they're deleted at day's end. For any messages you wish to keep for potential later retrieval, we recommend that you create separate storage folders in Outlook; move messages from your "Inbox" to those folders rather than deleting the messages.
20. To empty the "Deleted Items" folder, when viewing the "Inbox" or another folder in Outlook, click on the Tools menu and select "Empty 'Deleted Items' Folder."
Repeat steps #1 through #4 above to see how much smaller your mailbox has become.
Here's how to configure Outlook to empty this folder for you automatically:
21. Click on the Tools menu and select "Options."
22. Click the "Other" tab.
23. Enable the "Empty the Deleted Items folder upon exiting" option.
24. Click the "OK" button.
Now, when you exit from Outlook, the messages you've previously deleted will be permanently erased.
Last Modified:
Aug 1, 2023 4:07 pm GMT-4
Created:
Mar 23, 2010 9:37 am GMT-4
by
admin
JumpURL:
