Print this article Edit this article
Microsoft Bookings How-To
Bookings for Office Hours
(Thanks to ITaP's Dwight Snethen for the clear and concise instructions)
Set Up Your First Bookings Calendar
- Go to portal.office.com, login with your official username@purdue.edu and career account password and click on the App Launcher icon

- Click the Bookings icon
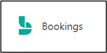 to get started (if not listed, click All apps -> at the bottom)
to get started (if not listed, click All apps -> at the bottom) - Click “Get it now” on the Bookings page.
- In the “Choose a calendar” box, click Add a booking calendar.
- Complete the fields as appropriate in the Tell us about your business box and click Continue.
Notes:
- Do not click “No thanks” to skip this box, or you will not be able to add your calendar. You can change your business information settings from the Home screen after your calendar is created.
- Business Name: choose a name that describes the purpose this calendar serves.
It is important to pick something other than the exact way your name normally appears. Otherwise, any duplicate use of names will mean that the entry for your calendar and the entry for your individual or department contacts will look the same in the Outlook address book, and people using the address book to try to contact you won’t know which one is correct. You could choose something like Office Hours SOSC 23000 Intro to Civ S Asia for an appointment calendar for instructors and TAs for a course, or Academic Advising Appts for Philosophy Majors to take appointments for students needing academic advising in your department. Choose this name carefully as it can only be changed by submitting a ticket to ITaP. Any change to the name you make yourself will only affect the display name, not the name in the global address book or the name in the URL for your calendar. - Business address: for virtual meetings, you can use the URL for your meeting space, or just enter “Zoom or Teams location provided with appointment conformation”.
- Bookings will set up your calendar and take you to the Bookings homepage. You will receive a confirmation email for your new booking calendar that provides some basic information about managing it.
- To return to your Bookings homepage, always return to portal.office.com. You will need to be logged in using your Purdue email address and Career Account password.
Tips
Booking Page
- Booking page access control
- Choose “Require a Microsoft 365 or Office 365 account from my organization to book”. This helps limit anyone outside of Purdue scheduling with you.
- Choose “Disable direct search engine indexing of booking page”.
- Choose “Set custom color scheme for your booking page and use official university colors schemes.
- Black - #000000
- Gold - #CEB888
- Scheduling policy
- Set “Time increments” to set length of scheduling.
- Default lead time settings.
- Minimum can minimize getting last minute bookings with little time to plan.
- Maximum can limit how far out on your calendar someone can create a booking.
- Staff
- Leaving the default checkbox will allow those wanting to schedule to choose a specific staff person from your list of staff.
- If you plan to be the only person listed as staff, this default is ok. If you plan to add more staff, decide if you want them to be scheduled by who is available or by preferred person.
Service
- Default entry is “Initial Consult” and can be deleted.
- To add a service to show hours you are available, select “Add a service”.
- Here you can name your service (Open hours for example), add a description and set specific availability for scheduling that is viewable on the public site.
Public Site Example - https://outlook.office365.com/owa/calendar/Test1004138@purdue.edu/bookings/
Additional Help - https://purdue0.sharepoint.com/sites/CollaboratePurdue/SitePages/Home(1).aspx
Last Modified:
Mar 28, 2025 10:38 am GMT-4
Created:
Sep 24, 2021 2:45 am GMT-4
by
admin
JumpURL:
