The content of this document may be incorrect or outdated.
Print this article Edit this article
Printing: Adding a Canon Printer in Mac OS X 10.4.x Tiger
Users with Canon printers, including Canon imageRUNNER printers and copiers, can print to those devices from OS X 10.4.x Tiger. (Support for OS X previous to 10.4.x Tiger is provided by Apple and Canon but these instructions are based on a 10.4.x Tiger environment.) To create the connection, you will need to download and install drivers for your printer or copier from Canon and set up the printer using Apple's Printer Setup Utility.
Canon provides a common driver for many imageRUNNER models, including the following:
- imageRUNNER C3100, C3170i, C3170U, C5800, C6800, 105, 105+, 2230, 2830, 2870, 2270, 3300, 2800, 2200, 3300i, 3320G, 3320i, 2220i, 3320N, 2220N, 3530, 4570, 3570, 5000i, 6000, 5000, 6020, 5020, 6020i, 5020i, 6570, 5570, 7200, 8070, 85, 8500, 85+ and 9070
- Color imageRUNNER C2620, C3200, C3220
For the most up-to-date list of supported models, check the PDF that comes with the driver.
Installation Instructions
Download the installer and run it; it will require all other applications to close, and then for you to restart the machine after the installation is complete. It will also ask you to authenticate at the beginning of the installation; you will need an administrator account to install these drivers. Note: For Leopard systems the instructions below are roughly accurate, but the driver is different, go here for the Leopard driver.
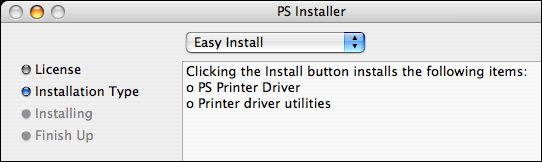
Once the software is installed, you can create a new printer in OS X by selecting Print & Fax in the System Preferences, available from the Apple menu or in /Applications/Utilities.
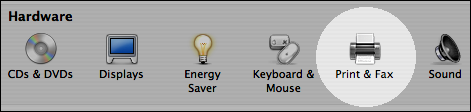
After you click on Print & Fax, click the "+" button to add a printer.
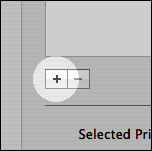
The Printer Setup Utility application will open. At the bottom of the window click More Printers...
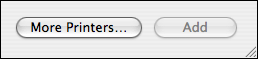
The popup menu at the top of the new window allows you to select the protocol. Click it and select Canon IP (PS), then type in the printer's IP address.
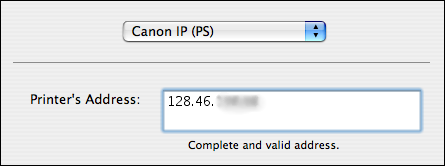
Click Add. The printer information will be automatically gathered and you will now see the printer listed in the Print & Fax preference pane.
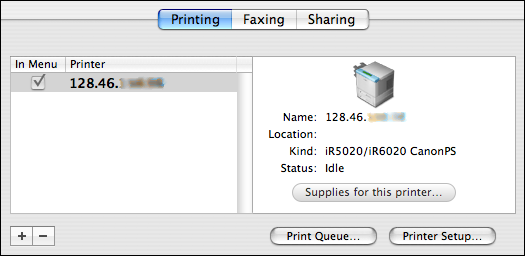
You can add additional Canon printers by repeating the steps that follow the driver installation.
Enabling Job Accounting
Some departments have enabled job accounting on their Canon printers, requiring users to supply an account number and numeric password to print. To enable job accounting, first enter the print dialog of any application. This can usually be triggered with the command-P keyboard command or by selecting "Print..." from the File menu.
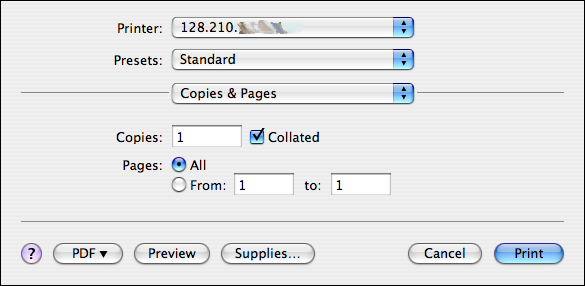
Next, select "Special Features" from the third pop-up list; when you first see the print dialog it will say "Copies & Pages".
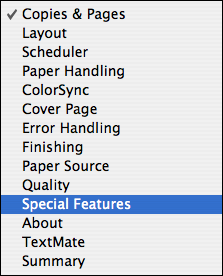
Towards the bottom of the window find and click the Job Accounting... button to bring up the job accounting dialog.
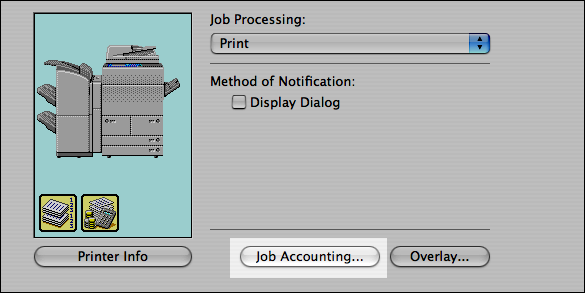
Enter the account number and password in the new dialog box. (To obtain your account number and password please contact your administrative assistant or site specialist.) Click OK to save your changes.
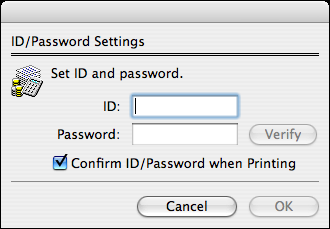
Last Modified:
Dec 19, 2016 11:12 am US/Eastern
Created:
Nov 6, 2007 1:45 pm US/Eastern
by
admin
JumpURL:
