The content of this document may be incorrect or outdated.
Print this article Edit this article
MacGhostView: Viewing PostScript Files on Mac OS
It is possible to view PostScript (PS) and Portable Document Format (PDF) files under Mac OS 8.6 and above (including Mac OS X), as well as convert PS files into to PDF's. To view the files, you can use the available MacGhostView.
Viewing Files
After you have downloaded MacGhostView, first open up the MacGhostView application.

When you first open the application you will be presented with a console window. This is merely to log and display errors or special messages it has generated to pass on to you.
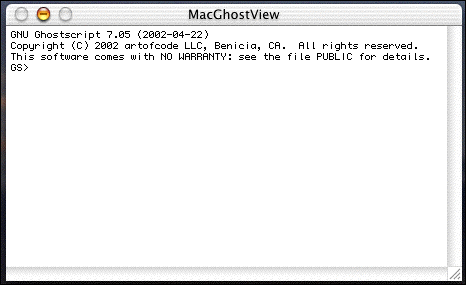
To open a PostScript file (.ps extension) or PDF file (.pdf), select File -> Open, or type cmd-O. You will then be presented with the dialog box from which you can select the file to open. As a test, open userguide.ps, found in the same folder as MacGhostView.
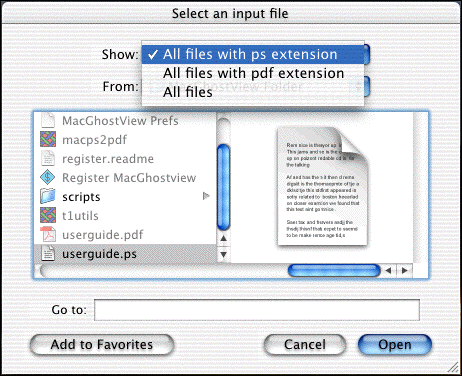
Note: if the file type you wish to open (such as a .pdf) is grayed out, change the file type to look for in the drop down box. A bug in this release is that even though you may select another file type, the type you chose may still be grayed out. However, they can still be selected and opened, even if grayed.
When the document opens, you can navigate it via the View, Options, and Page menus.
Converting PostScript Files to PDF
As PDF's are much more widely used than PostScript files, often you may find yourself wanting to convert your PostScript files into PDF files. To accomplish this, the application macps2pdf is included with MacGhostView. In reality the program can do much more than just PS -> PDF conversions, including PDF -> PS, as well as convert TIFF and EPS files. As a demonstration, we are going to convert userguide.ps (found in the same folder as macps2pdf and MacGhostView) to userguide.pdf, a PDF file. We'll start by opening the application macps2pdf.

Once again you will be presented with the console window, which shouldn't be needed for the simple conversions we will be doing. To select a file to convert, select your conversion type in the File menu. If you are performing a PS -> PDF file, you can hit cmd-R as well.
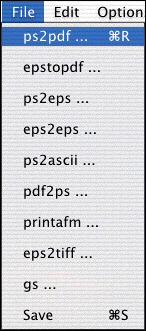
The input dialog will open, and from there you will select your source file (in our case, userguide.ps). After you have selected the file, click Convert.
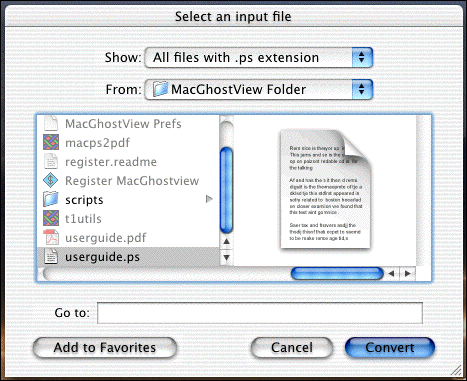
At this point, the console window will begin to fill with text. What you are seeing is actually the UNIX commands it is sending to OS X for the conversion process. After it is done, it will let you know that the conversion is complete, as well as an elapsed time. See Fig. 7. Please note that large and/or complex files could take some considerable time on slower machines.
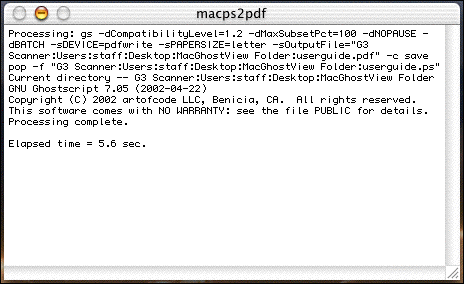
The new file can be found in the same folder as the original file you converted. If you followed the test with userguide.ps, you may not see a new file; this is because the original userguide.pdf that was there was overwritten with the new one, created by the conversion you just performed. Performing a "Get Info" on the file will reveal the updated modification date.
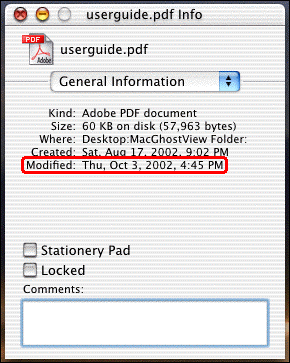
Last Modified:
Aug 1, 2023 4:07 pm GMT-4
Created:
Nov 6, 2007 1:28 pm US/Eastern
by
admin
JumpURL:
