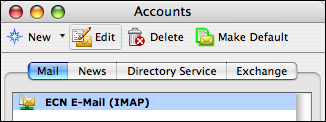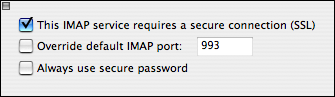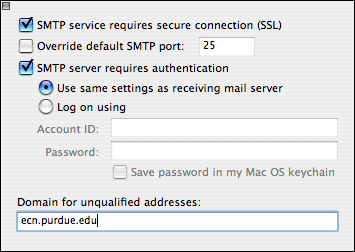The content of this document may be incorrect or outdated.
Print this article Edit this article
Mac Email Setup: Microsoft Entourage - IMAP
Entourage 2004/2008 setup for OS X
Note: These settings are for regular Purdue email IMAP accounts. Not all settings apply if you are setting up an Exchange account. If you are entering Entourage for the first time, you can also use the Setup Assistant, filling out the forms presented with the bolded information below.
First, open Microsoft Entourage, usually found in /Applications/Microsoft Office 2004/.
Select Accounts from the bottom of the Tools menu. Select the Mail tab and then the account you wish to enable SSL with. Click Edit to open the account settings or, if you are using 2008, there is no Edit button, so double click on the account name to make changes.
Under the Account Settings tab of the window that appears, fill out your name, email, and authentication credentials.
- Receiving IMAP server: smtp.ecn.purdue.edu
- Sending SMTP server: smtp.ecn.purdue.edu
Click Click here for advanced receivng options under Receiving mail. Check This service requires a secure connection (SSL). For POP users, the port will change from 110 to 995. For IMAP users, the port will change from 143 to 993.
Now click Click here for advanced sending options under Sending mail. Modify the following options:
- SMTP service requires secure connection (SSL): checked
- SMTP server requires authentication: checked; select Use same settings as receiving mail server.
Close the Accounts window and check for new mail.
Last Modified:
Feb 17, 2021 1:09 pm US/Eastern
Created:
Mar 17, 2009 2:48 pm GMT-4
by
admin
JumpURL: https://eng.purdue.edu/jump/313eea