The content of this document may be incorrect or outdated.
Print this article Edit this article
Entourage: Accessing Exchange Accounts with Entourage 2004 SP2
If you are still using Microsoft Office v.X (the version available for OS X), contact your Site Specialist regarding an upgrade to Microsoft Office 2004 for OS X.
Microsoft's release of Office 2004 continues the ability of OS X users to access accounts on Purdue's Exchange server. With the release of Service Pack 2 (SP2), Entourage now matches the capabilities of Microsoft Outlook 2001 in terms of calendar and scheduling abilities. Entourage 2004 SP2 should be used in place of Outlook 2001.
First, we'll check the time zone setting in Entourage. Open Entourage if it's not already running and select Preferences... from the Entourage menu, then select Calendar from the General Preferences list. Find the Default time zone for new events: popup and select Eastern Time (US & Canada). Click OK to save your settings. See Fig. 1.
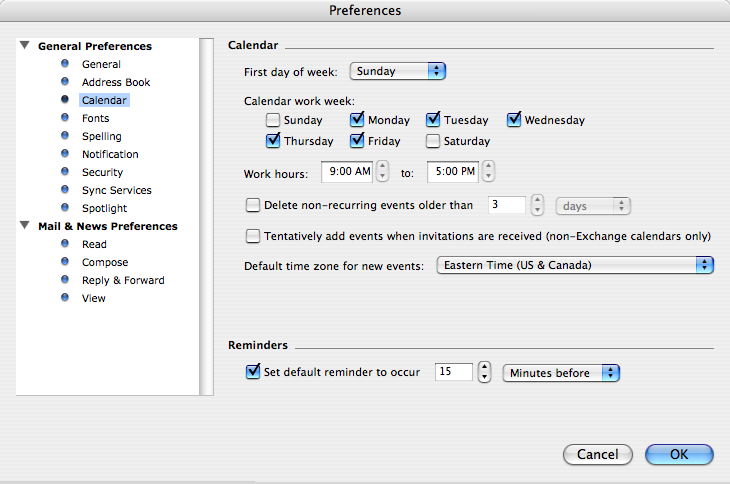 Fig. 1
Fig. 1
Now select Accounts from the Tools menu. Click the Exchange tab. If there are existing Exchange accounts in Entourage you may want to remove them so you don't get them confused. (All information will be saved on the Exchange server). Make sure to select the Exchange tab, and then click New at the top of the window. This will start the Exchange account creation process for Entourage. At the bottom of the window that appears, click Configure account manually. See Figs. 2 and 3.
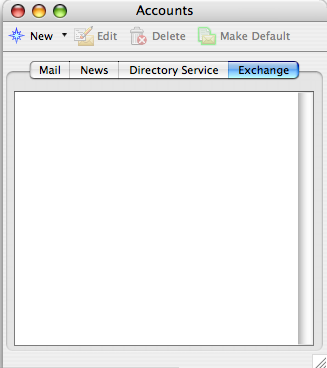 Fig. 2
Fig. 2 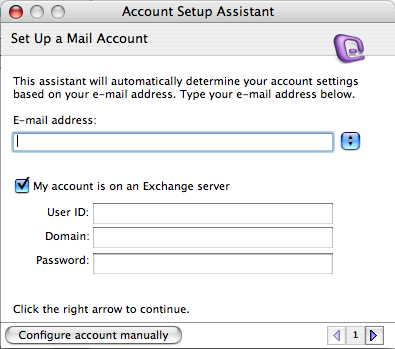 Fig. 3
Fig. 3
Now let's enter information about the account. See Fig. 4.
Account name: Any name you like, but we prefer something like ITaP Exchange Account
Name: Your full name as registered at Purdue.
Email address: Your Exchange email address (user@exchange.purdue.edu).
Account ID: Your Purdue username.
Domain:ONEPURDUE
Password: Your Purdue password. If you want Entourage to remember it, check Save password in Mac OS keychain.
Exchange server:exch.itap.purdue.edu
This DAV service requires a secure connection (SSL): checked
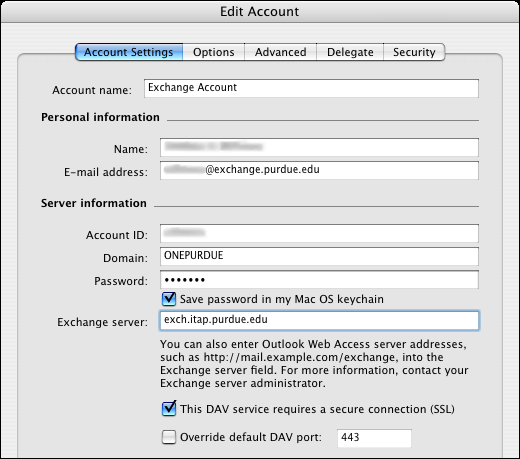 Fig. 4
Fig. 4
Next, click on the Advanced tab and add this information. See Fig. 5.
Public folders server:exch.itap.purdue.edu/public
This DAV service requires a secure connection (SSL): checked
LDAP server:1061cendc01.central.purdue.lcl
This server requires me to log on: checked
Search base:ou=departments,dc=central,dc=purdue,dc=lcl
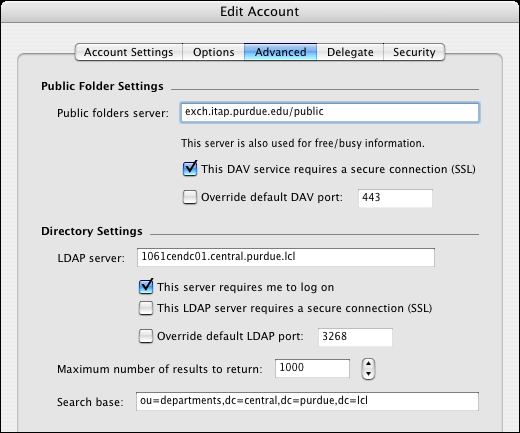 Fig. 5
Fig. 5
Click OK. Entourage will now take some time to synchronize all the information between the Exchange server and your computer. If Entourage hangs or freezes, be patient; most times, it's simply communicating with the server and not responding to updates from OS X; this is what causes the spinning "beach ball" icon you see sometimes. If Entourage is unresponsive for an extended period of time (over 30 minutes), force quit Entourage and restart it; it should pick up right where it was.
Last Modified:
Dec 19, 2016 11:12 am US/Eastern
Created:
Oct 30, 2007 9:30 am GMT-4
by
admin
JumpURL:
