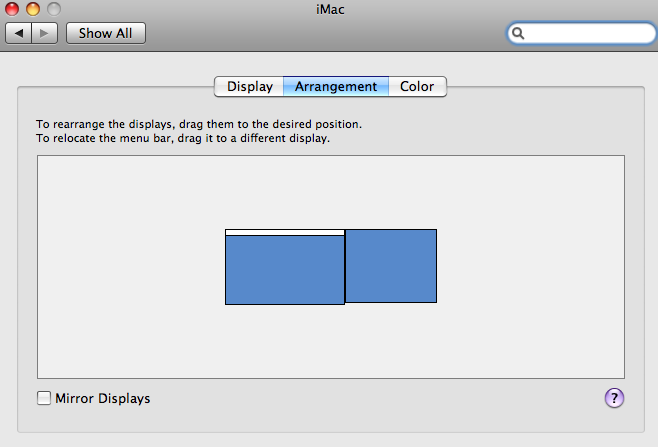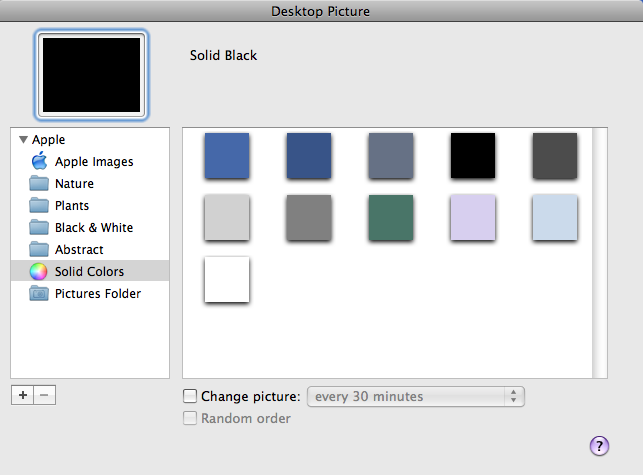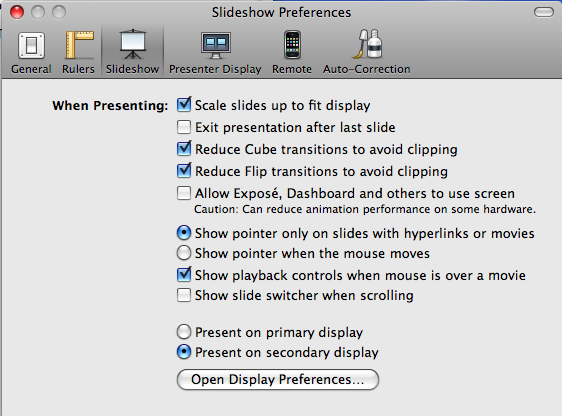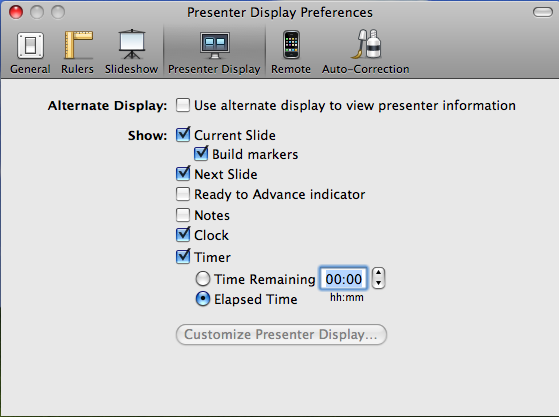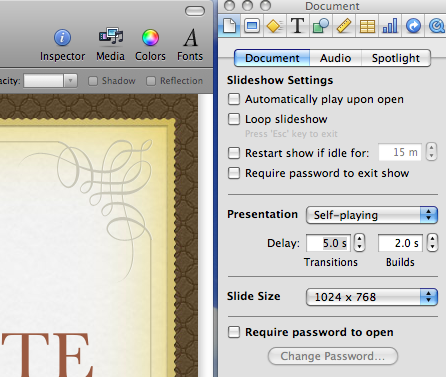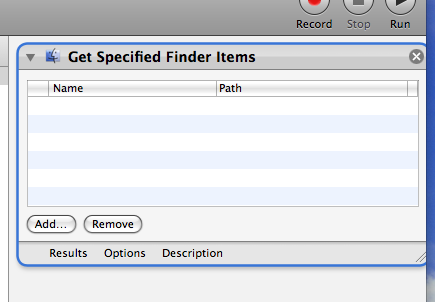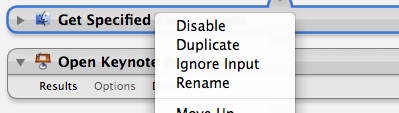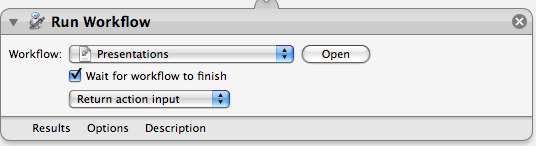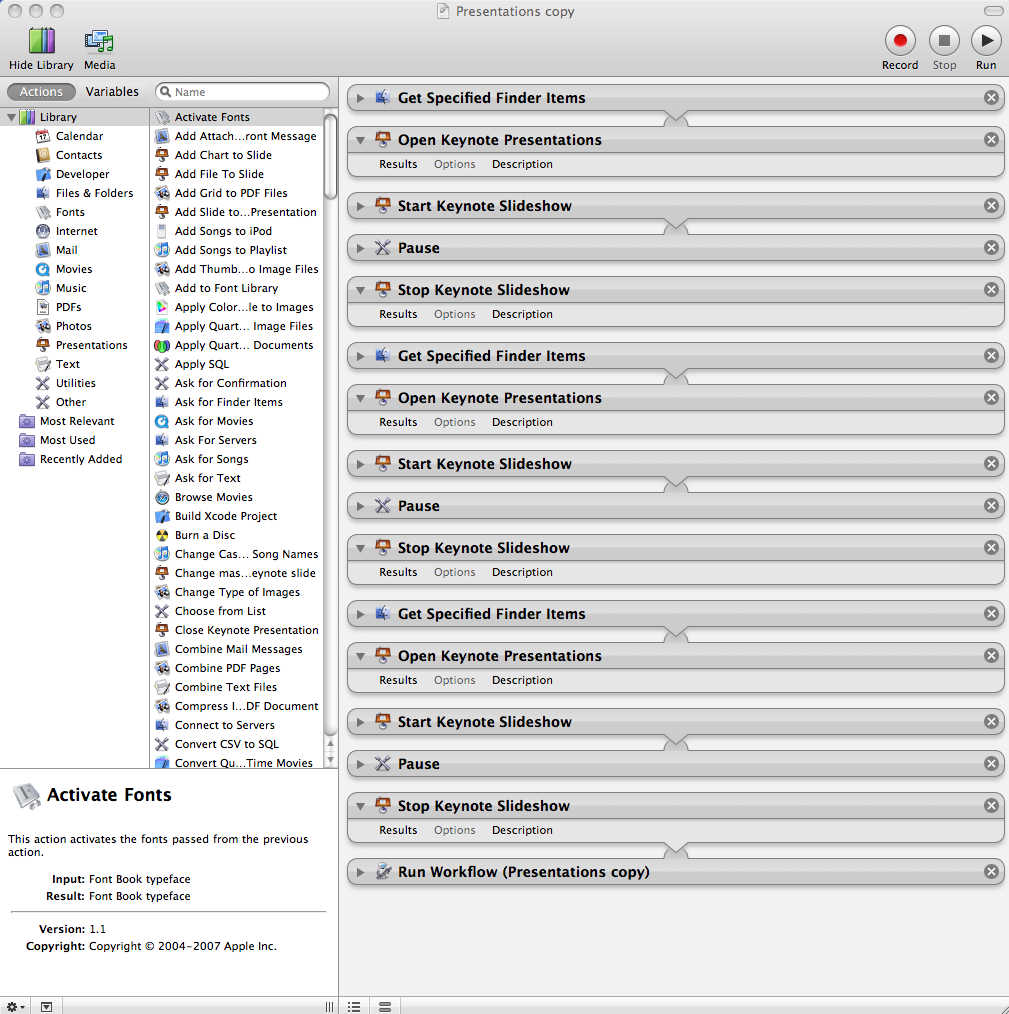The content of this document may be incorrect or outdated.
Print this article Edit this article
Displaying Multiple Keynote Presentations
This article is for users who wish to display multiple separate Keynote items/files in a single presentation that will automatically loop. Essentially, once set up, the Keynotes items will run indefinitely or as long as specified completely automatically.
First thing's first
Create a folder where you will place all of the Keynote files. The folder title and location are up to you, so long as you can recognize the folder and find it.
Setting up Secondary Display
This article assumes that two displays(public and private) are present on the kiosk computer. The "Public" display, which is defined as the display which does not have the menu bar associated with it, should be the publicly visible display, such as a TV, projector, or other suitable public display device. The private display is then hidden from public view. Using the two displays lets the presentation show on the public display, while the "background work" that should not be publicly visible (opening and closing of Keynote, etc), takes place on the private display.
Go to System Preferences, and then to the Display settings. In the "Arrangement" tab, verify that "Mirror Displays" is unchecked.
Click "Show All", and then go to "Desktop and Screen Saver". In the Desktop Picture window on your secondary monitor, pick the Solid Colors group and pick out a dark color. This keeps the transitions between keynotes smoother.
A solid black background is not available by default. To get a black background, download the following PNG file, and move it to:
/Library/Desktop Pictures/Solid Colors/
ECN/Support/KB/Docs/DisplayingmultpleKey/Solid Black.png
Setting up Keynote
Open Keynote, and go to the Keynote menu -> Preferences -> Slideshow
-Uncheck "Exit presentation after last slide"
-Click the radio button "Present on secondary display"
Select the "Presenter Display" tab
-Uncheck "Use alternate display to view presenter information"
-Close the Preferences window
Setting up your Keynotes
For each of the Keynotes that you plan on displaying:
-Open up the Keynote document
-Click on the blue "Inspector" icon
-Make changes to slide size on all slides to match the maximum resolution of the public display
-In the box that appears, click the picture of the document(in the upper left-hand corner of the pop up window) , and then the Document tab
-Under Slideshow Settings, uncheck "Automatically play upon open" and "Loop slideshow"
-"Self-playing" should be the selected option next to Presentation. Each Keynote will need to automatically cycle through slides, and the times for each slide can be set to your own needs. Note the time here, as you will need the total keynote length for the script later.
Configuring Automator
The cycling of the Keynotes will be managed by Automator. A workflow will be created to open each presentation, wait for it to finish playing, and then close it and open the next presentation.
Creating the Workflow
Open Automator, inside the Applications folder.
-Choose a "Custom" workflow from the menu.
For every Keynote that you intend to display, repeat the following set of instructions:
-In the "Files & Folders" group in the left hand column, drag the action "Get Specified Finder Items" into the workflow on the right. Click on the "Add..." button, and specify one of the presentations that you placed into the folder that you created at the beginning of this article.
-Go to the "Presentations" group in the left hand section, and then drag the action "Open Keynote Presentations" into the workflow underneath of "Get Specified Finder Items".
-Drag "Start Keynote Slideshow" into the workflow.
-In the "Utilities" group on the left hand section, drag "Pause" into the workflow underneath "Start Keynote Presentation". Here you should enter the total time of the first Keynote presentation. You can change to minutes and hours in the drop down menu. In this example we will use 30 seconds. The Workflow must pause for the amount of time that the Keynote takes to complete, otherwise the Workflow will continue on to the next "stop" step, and the Keynote will not be displayed.
-In the workflow, right-click on "Get Specified Finder Items" and select "Ignore Input".
Again, repeat this set of instructions for every Keynote that you want to display.
To loop the Keynotes indefinitely, select File > Save, and make sure your Workflow is saved and named appropriately.
-From Utilities, drag "Run Workflow" to the bottom of the list.
-Click the dropdown box where "None" is listed, and select "Other...". Select the Workflow that you are currently working on from the Finder. This allows the
workflow to loop until it is stopped manually. In this example our Workflow is named Presentations:
-Save your Workflow again.
Alternatively, you may only want your presentations to loop for a set amount of time. Do do this, replace the Run Workflow command with the "Loop" command from
Utilities.
-You can select either a duration to loop the presentations for, or a set number of times to loop:
You should now have a workflow that looks similar to the picture below:
Finished!
Now all you need to do to display your string of Keynotes is to click the play button on the upper right hand corner of the workflow that you just created. This will start the cycle of Keynotes that will be automatically opened and played. Another option is to have the workflow start by adding it to the log in items for the kiosk computer, thereby circumventing the need for any startup intervention other than powering on the system.
For instructions on embedding live web pages in your Keynote presentations, see the following article:
Last Modified:
May 1, 2020 3:11 pm America/New_York
Created:
Jun 21, 2010 11:53 am GMT-4
by
admin
JumpURL: https://eng.purdue.edu/jump/558d69