Print this article Edit this article
Deleting Files On Purpose
When you work over the short term (perhaps a few weeks or months) with files that consume large amounts of disk space, keeping those files in your ECN home directory in the long term might cause your disk usage to go above the available quota. When it does, you will probably receive automatically-generated e-mail messages which warn you that your disk quota has been exceeded.
In certain situations, ECN might suggest that you delete files on purpose to reduce your disk usage. By carefully following the steps described in this document, you could safely delete files with the assurance that ECN could restore them for you, if needed, at a later date -- although not necessarily indefinitely.
It is vital that you work very closely with ECN before proceeding with the steps described here. Failure to do so might result in permanent loss of the files you delete.
These instructions assume that you're using an ECN-supported Windows-based computer. It is possible to accomplish the same ends from other computers (such as self-supported Windows PCs, laptops, home computers, or Macs), although the specific step-by-step details are not provided here.
1. Contact ECN.
If this is the first time you're considering using this procedure, begin by contacting ECN.
In the trouble report's details, please mention that you need help with "deleting files on purpose for possible future restoration." ECN will work with you to determine how long the files have existed, as this information might affect how many weeks, months, or years into the future that the files could be restored from backup.
Wait for ECN's response before proceeding with step #2.
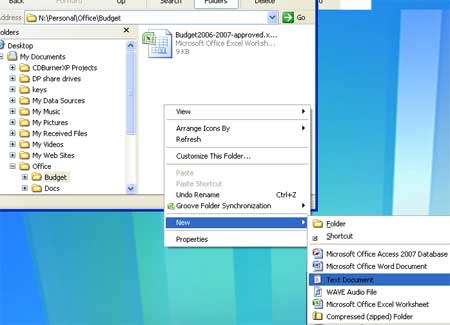 2. Create a placeholder file.
2. Create a placeholder file.
2A. Navigate to the specific directory which has the file you intend to delete on purpose.
In the illustration at right, we will designate the file named "Budget2006-2007-approved.xls" as the file we no longer need.
2B. Right-click (click with your right mouse button) on a blank part of the window. From the menu which appears, navigate to "New" and then select "Text Document."
(Alternately, you may click on the File menu at the top left of the window, navigate to "New" and then select "Text Document.")
An icon named "New Text Document.txt" will appear.
 3. Rename the placeholder file.
3. Rename the placeholder file.
3A. If necessary, click once on the icon's text label ("New Text Document.txt", as shown at right) so that you can edit the file name.
3B. Change the name of the text file to match the name of the file you intend to purposefully delete. Press the Enter key when you're done typing the new name.
In this example, you would change the name of the text file to the following:
Budget2006-2007-approved.txt
Notice that you need to preserve the ".txt" extension.
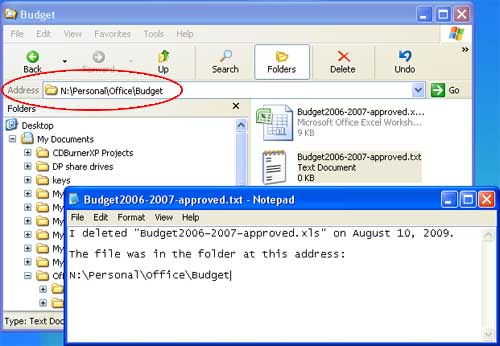 4. Edit the placeholder file's content.
4. Edit the placeholder file's content.
4A. Double-click the newly-named text file to open it for editing.
4B. In the text file, type the name of the file that you intend to delete.
4C. Note the date that you're doing this.
4D. Type the address where the file was located. (In the illustration, the address is shown in the red circle.)
For our example, the appropriate content for the placeholder file would be something like this:
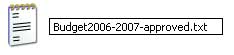
I deleted "Budget2006-2007-approved.xls" on August 10, 2009.
The file was in the folder at this address: N:\Personal\Office\Budget
4E. Close and save the file. (Click on the File menu and select "Exit." When it asks you to save the file, click "Yes.")
This "placeholder" is a text file which consumes only a tiny fraction of the disk space used by the original file.
5. Delete the original file.
By creating the placeholder file (steps #2 through #4), you have created a record which you may later use as a reference should the need arise to restore the file you're about to purposefully delete. Within 24 hours, ECN will automatically back up the placeholder file itself.
By now, you should already have been in communication with ECN so that you know for how long into the future your file may be restored from backup. Failure to do so might result in permanent loss of the file you delete. Files might not be indefinitely available for restoration.
5A. When you're ready to delete the original file, click on it once to select it.
5B. Click on the File menu and select the "Delete" command.
5C. If Windows asks, confirm that you want to delete the file.
Unless and until a future data arrives on which you need to regain access to the file, you're done. Follow the next step only if you need to get the file back.
Asking ECN to restore the file from backup
Assuming you are within the time frame during which ECN said a purposefully-deleted file would be available for restoration, proceed with the next step if you need to regain access to the file.
6A. Navigate to the specific directory where you saved the placeholder file.
6B. Double-click the placeholder file to open it.
6C. Select the text you had typed into the file. Then click on the Edit menu and select "Copy."
7. Contacting ECN to request file restoration.
7A. Go to ECN's "contact us" web page (https://engineering.purdue.edu/ECN/AboutUs/ContactUs/) and begin filling in the trouble report form as usual.
7B. When your blinking cursor is in the "details" box, click on the Edit menu and select "Paste." The text you copied in step #6C should appear.
7C. Please type the following sentence as additional text in the "details" box:
Would you please help me restore this file from backups?
7D. When you've finished preparing your request, click on the "Send Message" button.
Please wait for ECN to respond to your request. Thank you.
Last Modified:
Dec 19, 2016 11:12 am US/Eastern
Created:
Aug 10, 2009 3:16 pm GMT-4
by
admin
JumpURL:
