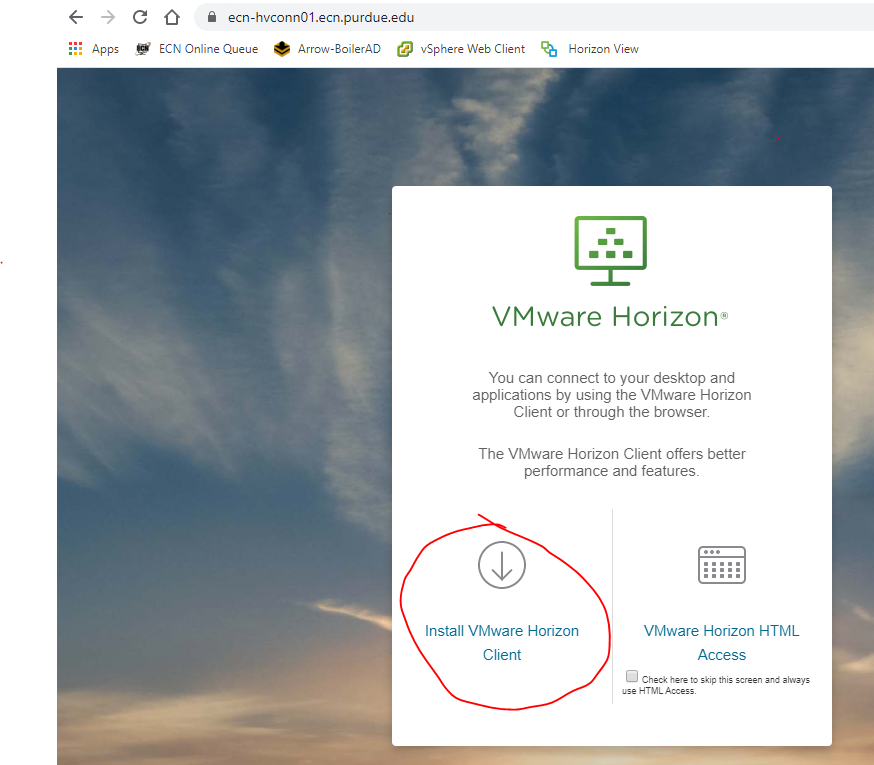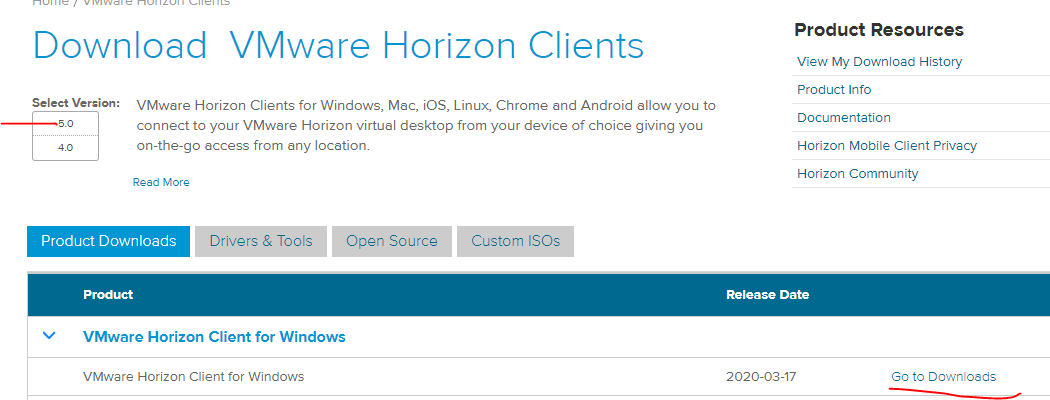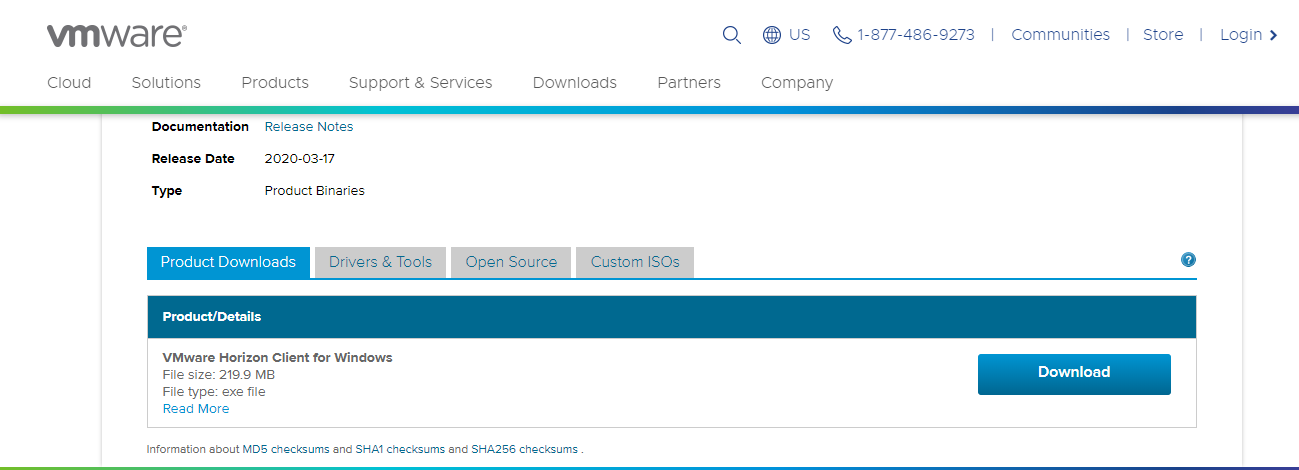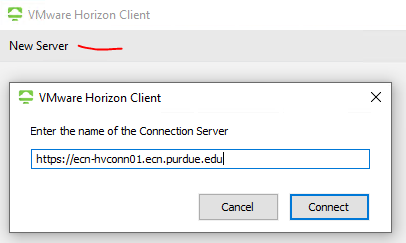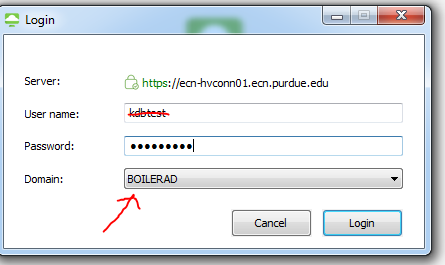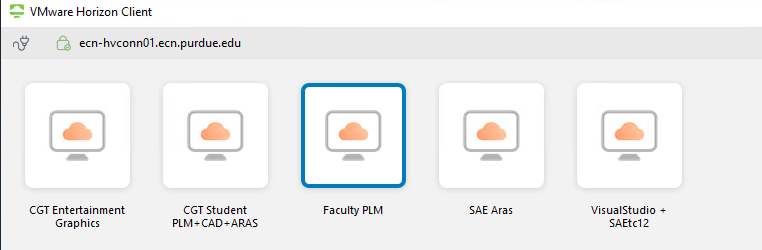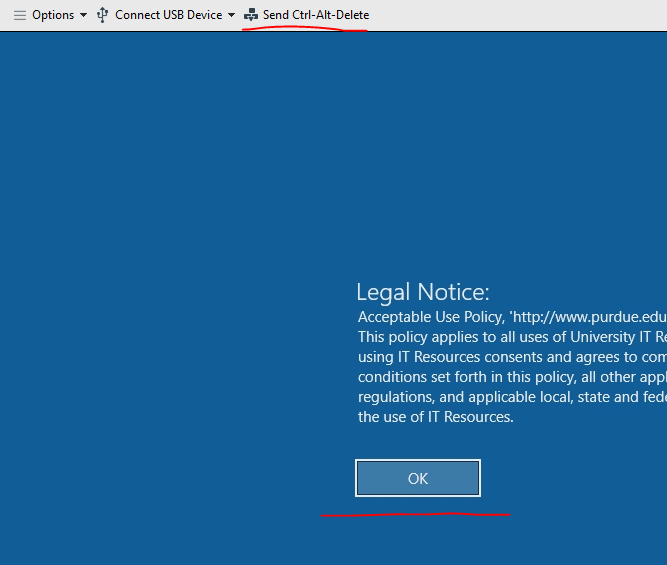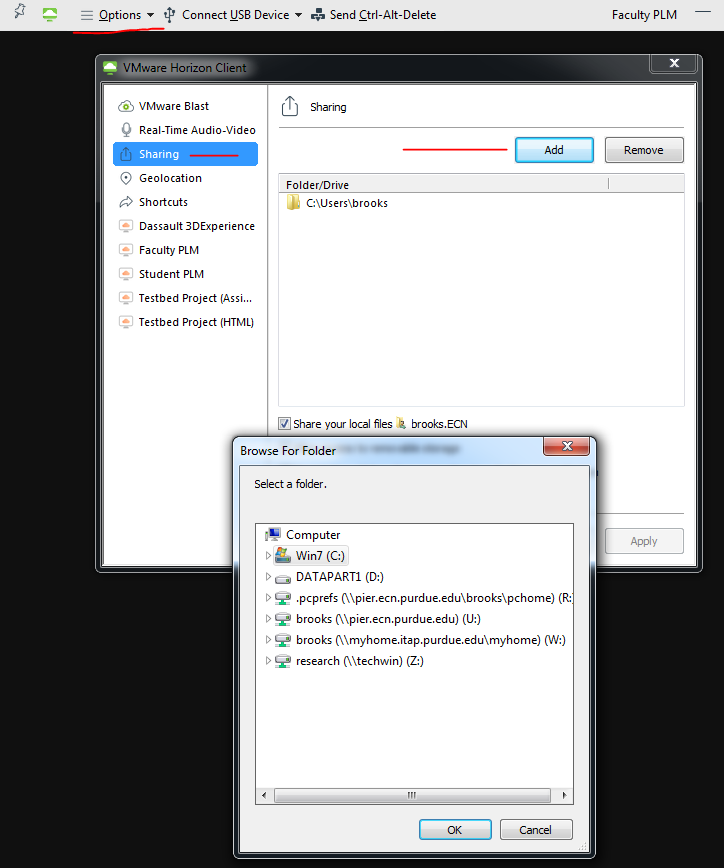The content of this document may be incorrect or outdated.
Print this article Edit this article
CGT Student Horizon Connect
Horizon View Virtual Machines Nvidia GPU enabled virtual machines are available using “Horizon client” and via HTML web .
These workstations are Windows 10 running on the BoilerAD domain. They are slow during the initial login but work well after that.
Anything stored on the virtual workstation, such as in C:\Temp, is wiped out when you log out.
The virtual machines will log you out after a 2 hour time limit. Save your work often and keep track of the time because you will be very annoyed when you get disconnected without warning!
You do not currently need to use VPN to connect.
Getting Started:
Point your web browser to: https://ecn-hvconn01.ecn.purdue.edu
You can select VMware Horizon HTML Access, but you will most often want to use the Horizon Client.
Click the link to Install VMWare Horizon Client and follow Product Downloads to the latest available version for your operating system. (There is also a MAC version)
Launch the installer as Administrator and Agree and Install.
Launch the Horizon Client. Add Server and connect:
Double click on Add Server and enter https://ecn-hvconn01.ecn.purdue.edu.
Log in with your Purdue credentials with default Domain BOILERAD selected and you will have one or more options of virtual machine pools that you have permission to connect to.
Right-click on the desired pool and select Display-> Full Screen. You can select All Monitors if you have and want to use two monitors.
Left double-click to launch a workstation and the single sign-on process will log you in. If you are seeing a black screen, get your mouse pointer into the black screen and hit return or select ctrl-alt-del. You may then have to select OK twice:
Explore the various options on the top horizon client tool bar and note that you can connect a USB drive to the virtual workstation.
Under Options->Sharing, select Add to give the virtual machine access to drives on your local physical workstation.
When you are finished, og out just as you would on any workstation.
REPEAT: The virtual machines will log you out after a 2 hour time limit. Save your work often and keep track of the time because you will be very annoyed when you get disconnected without warning!
You can also connect to https://ecn-hvconn01.ecn.purdue.edu/ and use HTML access The login process is similar but you will then need to look on the tab on the left for various, but limited, options.
Log out as normal when finished.
Last Modified:
May 14, 2024 4:16 pm GMT-4
Created:
Mar 23, 2020 11:20 am GMT-4
by
admin
JumpURL: https://eng.purdue.edu/jump/2e875f9