Print this article Edit this article
Autodesk Fusion360 Add-ins
Several add-ins are available for Autodesk Fusion 360. DXF4Laser is one such add-in.
https://apps.autodesk.com/FUSION/en/Detail/Index?id=7634902334100976871
If there is a shortcut to this KB in the start menu, it is installed on that computer. Once you login, it will be
added to your account and should work on any system where Autodesk Fusion 360 is installed. This add-in
can be accessed by launching Fusion 360 and clicking the Sketch menu as shown below.
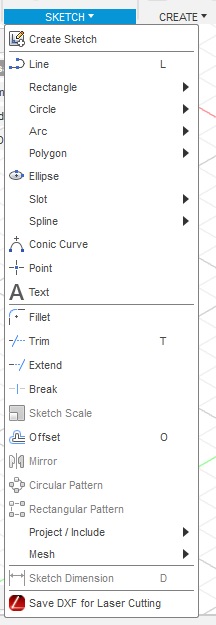
1. If "Save for DXF..." is not listed in the menu, the add-in must be enabled. Click on Add-ins, select
"Scripts and Add-ins", and click on the Add-ins tab. If DXF4Laser is listed, skip to step 5.
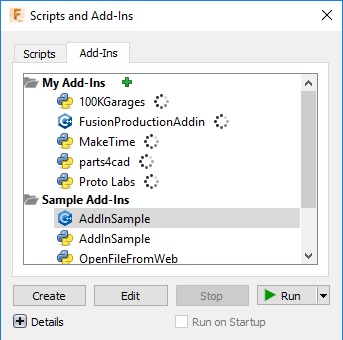
2. Next, click the green plus mark near the top next to "My Add-Ins". If the DXF4Laser.bundle folder
is displayed and the folder path is something like the following, skip to step 4.
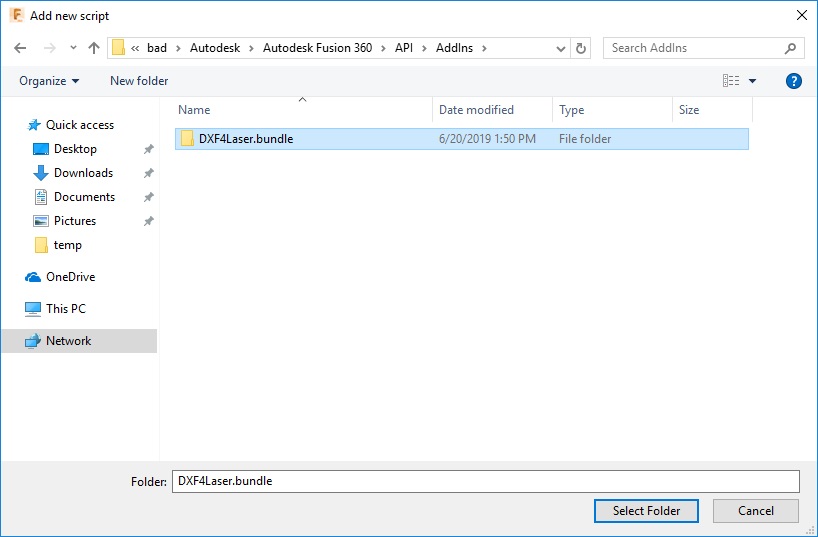
3. If the DXF4Laser.bundle folder was not visible, copy and paste the text below into the
field labeled "Folder:", press Enter, and the folder should be displayed as shown above.
%appdata%\Autodesk Fusion 360\API\Addins\DXF4Laser.bundle\Contents
4. Double-click on DXF4Laser.bundle, then the Contents folder, and then click the "Select Folder" button.
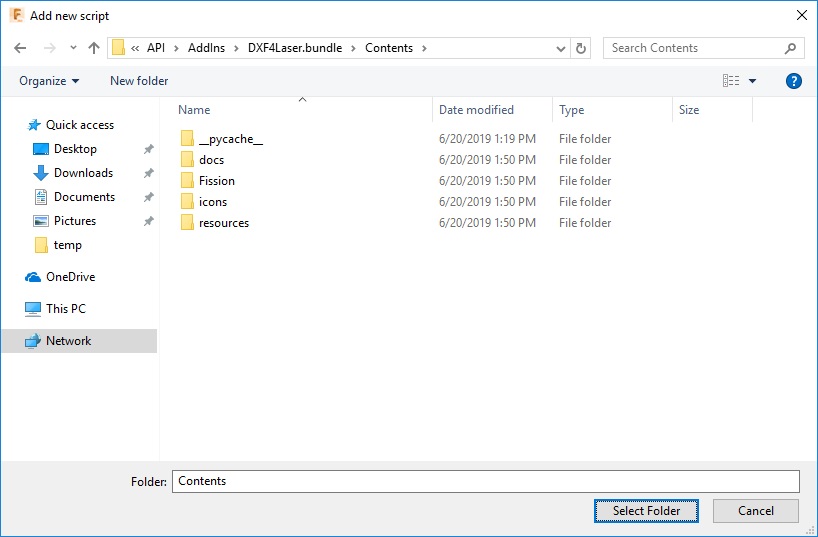
5. The DXF4Laser add-in should be listed under "My Add-ins". Click on it once, check the box
near the bottom "Run on Startup", and finally click the "Run" button with the green triangle
as shown below. The "Scripts and Add-ins" menu should disappear. "Save for DXF..." should
now be visible at the bottom of the Sketch menu as shown at the top of this page.

Last Modified:
Jun 24, 2019 8:50 am America/New_York
Created:
Jun 20, 2019 2:57 pm GMT-4
by
admin
JumpURL:
