To prepare and test your system for use with the programs in this package:
- Software installation - Install the necessary software on a Windows-based PC.
- Hardware bring-up - Build or purchase a PIC24-based board.
- Testing with echo -- Using the bootloader, program the PIC24 micro with the echo program for testing purposes. This verifies proper installation of your hardware/software setup. The sections below provide additional details for following each of these steps.
- Download and install the latest version of the MPLAB IDE (the Full Release Zipped Installation under the Downloads section near the bottom). For v8.10, the buttons to click during installation are: next, next, I accept/next, next, next, next, next, yes, finish.
- Download and install the latest version of the MPLAB C compiler for PIC24 MCUs. Notes:
- MPLAB must be installed before the compiler
- Accept all the defaults when installing; in particular, click "Yes" to the "Modify Environment?" question (see images below). No new program will show up on your start menu; instead, the compiler will now be available in MPLAB. That enables the compiler to properly register itself with MPLAB.
- See the BugMeNot for a userid/password if you don't want to create one.
- If you do not have the Microsoft .NET framework installed, download and install the .NET runtime by visiting the Microsoft Download Center and searching for '.NET runtime'. Install version 2.0 or later. If you're not sure if the .NET framework is installed, try running the bootloader in the following step; if it fails, download the .NET framework.
- Copy the "code/" directory on the book's CD-ROM to a location on your PC (we recommend a directory without spaces and a short path, such as the top level of your C:\ drive). You can also get the latest version of the files from HERE , but these may deviate slightly from the book examples.
- Test the bootloader, a .NET application, by executing code\bin\winbootldr.exe. A GUI should pop up. If that fails, consult the bootloader documentation for troubleshooting steps.
There are several options for acquiring the hardware necessary to run a PIC24:
- Begin by following the prototyping walk-through. . This assumes that you have the part kit discussed in Appendix C and breadboard, we buy our parts kit from Electronix Express (contact them and simply ask about the Mississippi State University parts kit for the ECE 3724 course).
- Using an ICSP programmer, program the bootloader onto your PIC24 micro.
- Install the FTDI drivers (use the setup executable link) to communicate with your PIC via an FTDI cable.
- Purchase a SparkFun PIC24 breakout board.
- At a minimum, install 0.1" pitch headers in the 6-pin connection for use with an FTDI cable. Installing headers in the remaining positions allows access to much of the functionality of the chip by allowing the board to plugged directly into a breadboard. Sparkfun has these headers in breakaway form in their related links section of the PIC24 breakout board section.
- Install the FTDI drivers (use the setup executable link) to communicate with your PIC via an FTDI cable.
- The SparkFun PIC24 breakout board already comes with the bootloader programmed on the PIC24 micro, and a sample application configured for 57600 baud, so you can run the bootloader GUI and see if the welcome menu from the application displays in the GUI. You can also try downloading a new program into the board as detailed in Testing with echo.
- For advanced users, purchase a SparkFun ICSP connector for use with an ICSP programmer. This allows you to program the board without using the bootloader.
The Explorer16 is a development board available from Microchip - it comes in 100 pin and 44 pin versions. The CPU is set by a plug-in module, of which each board has a few available. The directory /code/explorer16_100p contains a few examples for the Explorer16/100 pin board. These projects can use the source files from the other directories, but the macro EXPLORER16_100P either must defined in the
include/pic24_libconfig.h file or it must be added to the MPLAB project (Use Project->Build Options-> Project, click on the MPLAB C30 tab, and in Macro Definitions click 'Add', and add EXPLORER16_100P). The EXPLORER16_100P macro causes the default UART to be UART2 since that is what is used on the Explorer16/100 pin board. It also causes the clock option to use the external 8 MHz oscillator, with the PLL used to produce a 16 MHz FCY for PIC24F and 40 MHz for PIC24H.
A simple solution for connecting your PIC24 to a PC is an
FTDI TTL-232R-3V3 USB to TTL level serial converter cable. One end plugs into a PC's USB port while the other provides TTL-compatible serial I/O lines which can be directly connected to your PIC's serial I/O pins. In addition, the cable provide +5V, which can be used to power your board through a regulator. For more information, see the FTDI datasheet. Sources:
If you purchase an unprogrammed PIC24 chip, you'll need to program it with the bootloader, after which the bootloader can be used to program the PIC24 micro with your code. If the bootloader gets corrupted, it must be reprogrammed. Finally, advanced users may which to remove the bootloader and program the PIC24 micro via ICSP. Several options exist:
- Microchip sells the PICkit2 , a low-cost programmer; only the PICkit2, not the various starter kits, are required. This is the solution used by the authors.
- A second, more expensive option is the Microchip ICD2.
- Third-party programmers can (possibly) be used.
To program your PIC with the bootloader using a PICkit2:
- Install the PICkit 2 software from Microchip's website.
- Connect the PICkit 2 programmer up to your board. The arrow on the PICkit corresponds to pin 1.
- The PICkit may need to have an OS downloaded. If the PICkit software complains, click Tools -> Download PICkit 2 Operating System.
- In the PICkit software, select Device Family -> PIC24.
- If the PIC24 micro is not automatically found, press and hold the MCLR button on the board. When you release the MCLR button, click the "Read" button in the PICkit software.
- Check to make sure your device is properly recognized.
- Click the Erase button to erase the device.
- Hex files for the bootloader for various devices are in the code/hex direcrtory. Load the bootloader hex file via File -> Import Hex. Be sure to select the appropriate PIC architecture. Additionally, take note of the information contained in the bootloader's name (i.e. baudrate).
With the necessary software installed and hardware acquired, test your system by programming it with a simple echo program. The echo program waits for a UART1 RX character, increments it, then echos it back. To test:
- Before programming the PIC24 micro with the echo program, be sure to have all the required software installed and the bootloader loaded (see the steps above).
- Open MPLAB, then open the echo project using Project -> Open. You may have to do this twice if the files do not display the first time since the CD-ROM does not contain workspace files (the first time creates an empty workspace).
- The project should compile as is; build the project with Project -> Make (or press F10). To troubleshoot:
- Click Configure -> Select Device and make sure the appropriate device (PIC24HJ32GP202) is selected.
- Click Project -> Build Options -> Project. Under the Directories tab, "Show directories for:" the Include Search Path and make sure the relative paths are meaningful for your setup.
- Start the PIC24 bootloader application by opening code/bin/winbootloader.exe.
- Hook the USB cable up to your computer and to your PIC24 micro.
- In Bully bootloader, select the appropriate COM port and baud rate and check "OpenCOM."
- The baud rate is determined by the bootloader firmware loaded on the PIC24 CPU, all of our hex files use 57600 baud.
- If you do not know which COM port to use, in Windows select Start -> Control Panel -> System (or Windows Key + Pause|Break). Select the Hardware tab and click Device Manager. In the new window, expand the "Ports (COM & LPT)" entry and look for "USB Serial Port (COMx)".
- Click the HexFile button and navigate within the Open dialog box to your MPLAB's project directory.
- Select the appropriate .hex file, and click Open.
- Press and hold the MCLR button on your PIC24 system, then press the PROGRAM button within 2 seconds. You should see the lower output box scrolling with information as the program is download. If you have a Sparkfun board, or if you have the RTS# line on your FTDI cable connected to the PIC24 MCLR pin, then you can press the "MCLR# and Prgm" button to download the program without manually pressing the MCLR button.
- You should see the welcome message for the Echo application appear after the program is downloaded.
- At the top of Bully bootloader is a white text input field. Type the letter 'a' into the box, and click Send.
- Check to see that the letter 'b' appeared in the top output box (the Echo program echos the incremented version of the character back), just below the input text field. More bootloader documentation is found at Bully Bootloader GUI documentation.
Your system is now prepared to run any of the examples included in this package. To create your own program, refer to the many example programs available or see the PIC24 support library page.
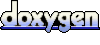 1.5.8
1.5.8