The content of this document may be incorrect or outdated.
Print this article Edit this article
iPhone Setup for users of ECN mail
Here's how to configure an Apple iPhone to access your mailbox on an ECN server in the Mail app.
**NOTE: These directions are ONLY for email accounts on ECN mail servers. Most people at Purdue use Office 365 as their email service. Please see Purdue IT's instructions for configuring an iOS device for Exchange.
These instructions were written using iPhone software version 3.1.3, so there will be differences in newer releases. To determine which version you're using, launch the Settings app on your iPhone. Then touch "General" and "About." Look for the version number on that screen.
1. Add a mail account.
1A. Launch the Settings app on your iPhone. Go to Mail -> Accounts
1B. Touch "Add Account."
1C. Touch "Other".
1D. Touch "Add Mail Account."
1E. The "New Account" screen will appear. Enter this information:
- Name: Enter your name as you'd like it to appear on outgoing messages
- Address: Enter your e-mail address, e.g. vsmyth@purdue.edu
- Description: This field will be filled in for you automatically
1F. Touch the "Save" button.
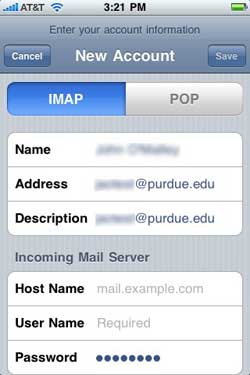 2. Incoming and Outgoing Mail Servers.
2. Incoming and Outgoing Mail Servers.
After saving your settings as directed in step #1F, your iPhone will look similar to the illustration at right.
2A. Make sure that "IMAP" is "depressed" (highlighted in blue), as shown in the illustration. (This is the default setting; "POP" should not be used.)
2B. In the "Host Name" field, enter the specific name of your ECN server in this format:
server.ecn.purdue.edu
where "server" is the name of your account's home server. There are many ECN mail servers (including dynamo, fairway, gilbreth, min, shay, and many others), but only one specific server name is valid for you. If you're not sure which server your mailbox is on, see Finding Your Server Name or contact ECN before proceeding.
2C. In the "User Name" field, enter your username.
(Your username should appear by itself; do not append "@purdue.edu", for example.)
2D. If necessary, scroll down on the "New Account" screen until the "Outgoing Mail Server" fields are visible.
2E. In the Outgoing Mail Server's "Host Name" field, enter exactly the following:
smtp.ecn.purdue.edu
2F. In the "User Name" field, enter your username.
(Your username should appear by itself; do not append "@purdue.edu", for example.)
2G. In the "Password" field, enter your Purdue Career Account password.
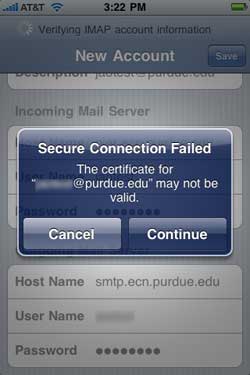 3. Verifying your account settings.
3. Verifying your account settings.
3A. Touch the "Save" button.
Your iPhone will attempt to verify your IMAP account information.
3B. If you see a "Secure Connection Failed; The certificate may not be valid" message similar to the one shown in the illustration at right, simply touch the "Continue" button.
4. Advanced settings.
iPhone might return you to a list of e-mail accounts. If necessary, touch the line for your "@purdue.edu" account to return to its settings. The screen will look similar to the illustration shown below, left.
4A. On that screen, scroll down to the bottom.
4B. Then touch the "Advanced" button (below "SMTP" and above "Delete Account", as shown in the illustration below, right).

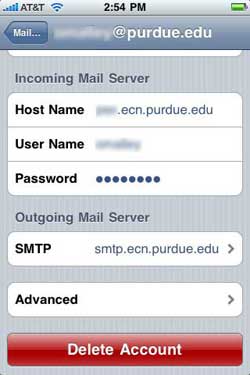
5. IMAP Path Prefix.
It is essential to complete this step to ensure your iPhone accesses your ECN mailbox correctly.
5A. On this screen, scroll down to the bottom.
5B. Touch the "IMAP Path Prefix" line.
5C. In the dialog which appears, enter exactly the following (see hints below on how to access these special characters):
Here are hints on how to type those characters: First, touch the ".?123" button. Second, touch the "#+=" button. Third, touch the "~" button. Fourth, touch the "123" button. Fifth, touch the "/" button. Sixth, touch the "ABC" button. Finally, type the word "mail". (See these steps in the illustration, below.)
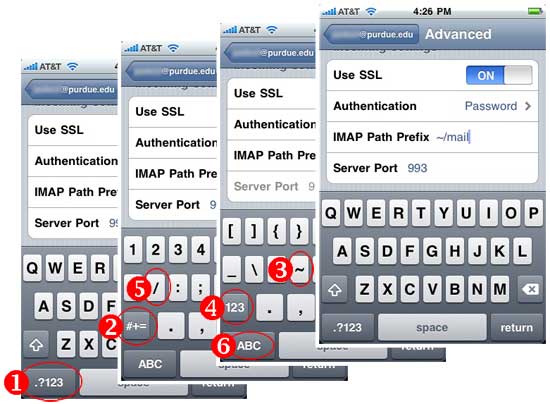
5D. Near the top left of the screen, touch the button labeled with your e-mail address to return to the previous setup screen.
5E. Touch the "Home" button (the "round square") button just below your iPhone's screen to exit the Settings app.
You may now launch the Mail app to access your ECN mailbox and to send outgoing messages.
Summary of Settings
IMAP Account Information
- Name: (Your name as you'd like it to appear on outgoing messages)
- Address: (Your e-mail address, e.g. vsmyth@purdue.edu)
- Description: How this mailbox will be identified in Mail.app if you have multiple e-mail accounts
Incoming Mail Server
- Host Name: server.ecn.purdue.edu (where "server" is the name of your ECN account's home server)
- User Name: Your Purdue Career Account username
- Password: Your Purdue Career Account password
Outgoing Mail Server
- Host Name: smtp.ecn.purdue.edu
- User Name: Your Purdue Career Account username
- Password: Your Purdue Career Account password
- Use SSL: On
- Authentication: Password
- Server Port: 465
Advanced
- Use SSL: On
- Authentication: Password
- IMAP Path Prefix: ~/mail
- Server Port: 993
Last Modified:
Aug 1, 2023 4:07 pm GMT-4
Created:
Jun 8, 2009 4:40 pm GMT-4
by
admin
JumpURL:
