Print this article Edit this article
WebVPN (Purdue Virtual Private Network) in Windows OS
NOTE: You will need Purdue Login two-factor authentication to access the VPN service. If you do not yet have Purdue Login 2FA setup, go here for information on how to sign up.
ITaP provides a Virtual Private Network (VPN) service to the Purdue community; you'll need it when you are off campus to map a network drive to your ECN home directory and/or to use Microsoft's Remote Desktop Connection to connect to a Windows PC, among numerous other services.
You might know ITaP's VPN service by the names "WebVPN" or "AnyConnect Portal" ... or you might know that a Cisco client application is one way to access the service.
These instructions are based on Windows 10, and ITaP's VPN service as provided in April 2020; later versions of Windows, ITaP's VPN service, and/or Cisco software might mean these instructions will need to be adapted.
VPN connection instructions for Mac OS X can be found here http://eng.purdue.edu/jump/a8fe15.
Getting Started
Installing Cisco AnyConnect Client
On your PC, launch a web browser (e.g. Firefox, or Chrome) and go to this page:
https://communityhub.purdue.edu/storefront/browse/securitysoftware
From that page you should download the version of Cisco AnyConnect software for your system, University Owned or Personally Owned.
Users will want to uncheck the all options except "Core & VPN". (See image below)
Not unchecking the other options will cause several issues such as not being able to connect to PAL!!
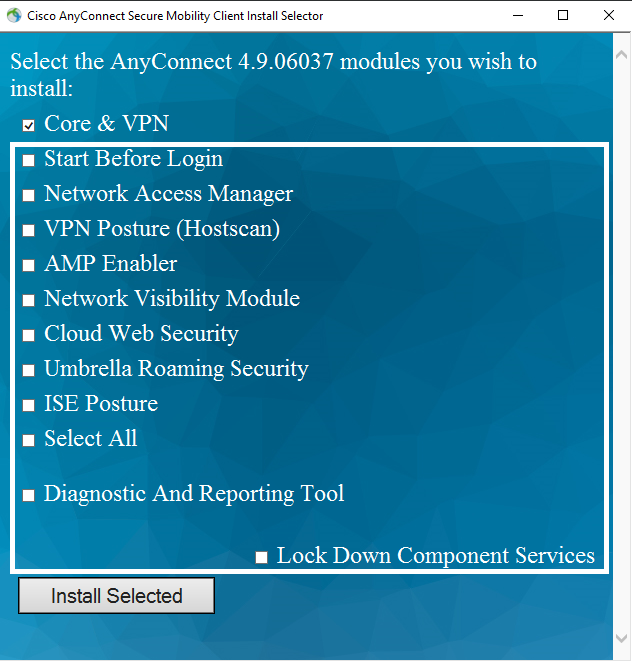
After downloading install the client and launch it – it may update the first time you install it.
Connecting to the Purdue VPN via the Cisco AnyConnect Client
Launch the client you should see the following, unless you’ve been directed to use a different address you should enter webvpn2.purdue.edu (webvpn.purdue.edu is the original server but has less connections).
*Note: If you are traveling internationally, you may need to use webvpn.purdue.edu instead of webvpn2.purdue.edu)*
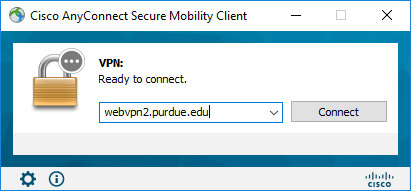
Once you click ‘connect’ you should see this window. Enter your Purdue login alias (career account username) for the Username and your normal Purdue password followed by comma-'push' (e.g. password,push).
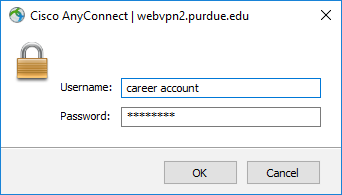
Checking your VPN status and disconnecting from Purdue VPN
To check our VPN status you can hover your mouse pointer over the small ^ in the lower right hand corner of your display. A group of icons should pop up and the Cisco Icon with a ‘lock’ on it should be one of them (see below).
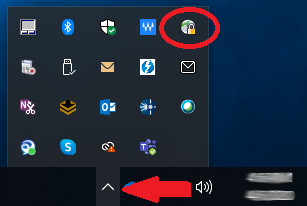
Your list of icons will likely be different but the Cisco icon should be one of them.
If there is no lock then your VPN connection is not currently on. You can right click on the icon and choose ‘connect’ to re-establish a connection.
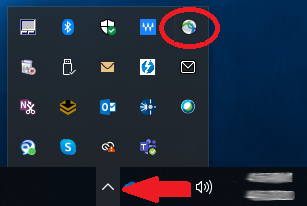
To disconnect you can hover over the cisco icon and then left click on the option to ‘Disconnect’
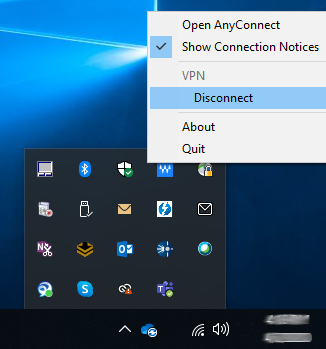
Need Help?
- Contact ITaP at itap@purdue.edu or 765.494.4000
Last Modified:
Jun 26, 2023 11:19 am GMT-4
Created:
Mar 11, 2020 1:57 pm GMT-4
by
admin
JumpURL:
