The content of this document may be incorrect or outdated.
Print this article Edit this article
Pidgin
Instant messaging (IM), a form of text-based, on-line communication between one or more people, originated in the 1960s on the large computing systems of the era. In the 1990s and early 2000s, free IM services from companies like AOL, Microsoft, and Yahoo became popular among home and business users alike.
To facilitate on-line communication about University business matters, an on-campus IM server is now available for use by departments supported by ECN. Gaining access to the ECN Jabber server requires these steps:
- The director of your workgroup should contact ECN to request the creation of one or more private chat rooms on our Jabber server. Please plan to provide a list of the Purdue usernames of the people to whom chat room access should be granted.
- Each group member needs to launch and configure an IM client program on their computer. If you're using an ECN-supported Windows PC, contact ECN to ask for Pidgin to be installed on your computer.
- Self-supported computer users may download Pidgin from http://www.pidgin.im/download.
- Macintosh users running Mac OS X 10.4 Tiger or newer may use the included software (iChat or Messages) to access the ECN Jabber server -- or, alternately, download the Mac version of Pidgin called Adium.
This article describes how to configure Pidgin, a free IM client for Windows.
This article was written using Pidgin 2.6.2 under Windows XP Pro.
Configuring Pidgin
1. Launch Pidgin. On your ECN-supported Windows PC, click the Start button, navigate to Programs, then "ECN Software," then "Pidgin 2.6.2" (or newer), and then launch the Pidgin program itself.
If Pidgin is not available within the "ECN Software" menu, please contact ECN to request its installation on your computer.
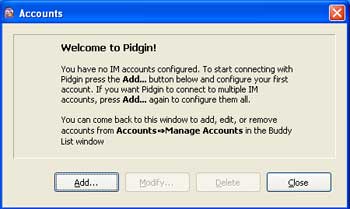 2. Accounts. The accounts dialog, with its "Welcome to Pidgin" message, will appear. Click the "Add" button to proceed.
2. Accounts. The accounts dialog, with its "Welcome to Pidgin" message, will appear. Click the "Add" button to proceed.
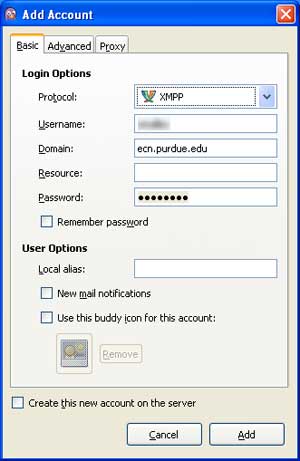 3. Add Account.
3. Add Account.
3A. Protocol: Set this value to "XMPP".
ECN uses a Jabber IM server, and "XMPP" is the Jabber protocol.
3B. Username: Enter your Purdue Career Account username.
3C. Domain: Type exactly the following:
jabber.ecn.purdue.edu
3D. Resource: Leave this field blank.
3E. Password: Enter your Purdue Career Account password.
3F. Remember password: Enabling this is optional. If you leave the option disabled (unchecked), Pidgin will prompt for your password each time you open the program.
Leave the "User Options" fields/options blank and unchecked.
3G. Click the "Add" button to proceed.
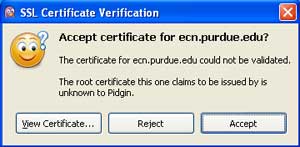 4. SSL Certificate Validation. Pidgin may ask you whether to "accept the certificate for ecn.purdue.edu".
4. SSL Certificate Validation. Pidgin may ask you whether to "accept the certificate for ecn.purdue.edu".
Click the "Accept" button to proceed.
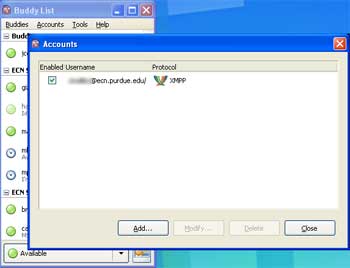 5. Accounts & Buddy List window. Pidgin may open the Buddy List window, which will be pre-populated with the usernames of other people using the ECN Jabber server.
5. Accounts & Buddy List window. Pidgin may open the Buddy List window, which will be pre-populated with the usernames of other people using the ECN Jabber server.
In the Accounts dialog, click the "Close" button to proceed.
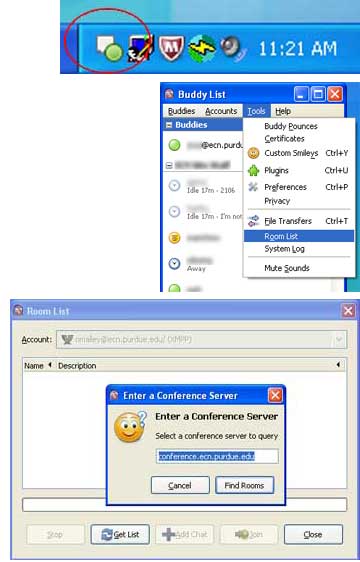 Entering the chat rooms
Entering the chat rooms
6. Room List command.
6A. If the Buddy List window is not visible, double-click the Pidgin icon in the system tray. (It is shown in the red circle in the illustration, top right.)
6B. In the Buddy List window, click on the Tools menu and select the "Room List" command. (See the illustration, middle right.)
6C. In the Room List window, click the "Get List" button. The "Enter a Conference Server" dialog will appear.
6D. In the "Select a conference server to query" field, type the following (if it's not already there):
conference.ecn.purdue.edu
(See the bottom illustration on the right.)
6E. Then click the "Find Rooms" button to proceed.
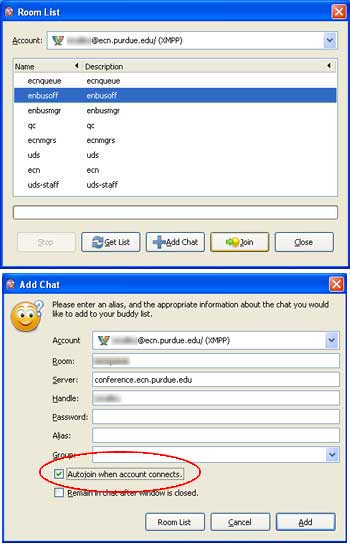 7. Room List.
7. Room List.
7A. Click on the name of the chat room you'd like to enter. (Scroll down, if necessary.)
(See the illustration, top right.)
7B. Click the "Add Chat" button.
7C. Enable (place a check in) the "Autojoin when account connects" option.
(See the red circled option in the illustration, bottom right.)
The "password," "alias," and "groups" fields in this dialog may remain blank.
7D. Click the "Add" button.
7E. Repeat steps 7A through 7D if you will be participating in additional rooms.
7F. Click the "Close" button when you're done.
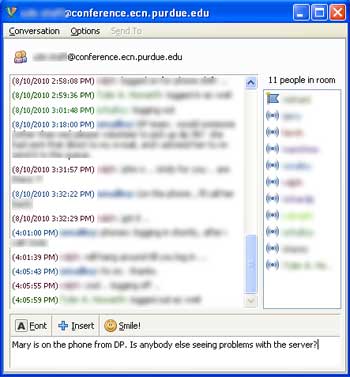 8. The conversation window.
8. The conversation window.
When you enter a chat room, you're joining a conversation which might already be in progress; Pidgin might not be able to show you the messages you had missed. The window shows both the textual conversation and a list of the people who are in this chat room.
If you have joined multiple chat rooms, additional tabs will appear near the top of the conversation window. Click on each room's tab to switch between conversations.
8A. To participate, click in the bottom of the window below the font, insert, and smile icons. Type what you'd like to say, and then press Enter.
Your message will be delivered immediately to everyone who is in the room.
Private messages
9. To start a private conversation with one person, simply double-click that person in your Buddy List window. A tab for your private conversation will appear at the top of the conversation window.
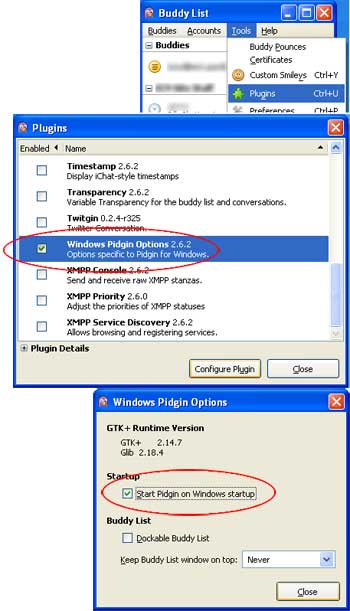 Set Pidgin to launch automatically when you log in to Windows
Set Pidgin to launch automatically when you log in to Windows
10A. In the Buddy List window, click on the Tools menu and select the "Plugins" command. (See the illustration, top right.)
10B. Scroll down until you see "Windows Pidgin Options."
10C. Enable (place a check in) the "Windows Pidgin Options" plugin.
(See the illustration, middle right.)
10D. Click the "Configure Plugin" button.
10E. Enable (place a check in) the "Start Pidgin on Windows startup" option.
(See the illustration, bottom right.)
10F. Click the "Close" buttons in each dialog.
Restoring Pidgin after a Profile Reset
1. Run Pidgin and follow steps 1-5 above, then quit Pidgin
2. Copy .purple directory from R:\OldAppdata\(date your are recovering)\ to R:\AppData, overwriting everything
3. Run Pidgin; your settings, chat rooms and plugins should be installed
Setting Statuses
It can be helpful to set your status to include your room and phone number, in case people need to reach you in other ways.
- Go to your Pidgin "Buddy List", and click on the arrow at the bottom between your status and picture, then click "Saved Status".
- Create a new Away and a new Available status, and be sure to put something in the "Message" box - this is what people will actually see, you are the only person that sees the "Title".
- Click "Save" or "Save and Use" depending on if the status applies to you now, and finally close the "Saved Statuses" box.
It is also nice to set your "Away" default to use this as well, for when you leave your keyboard for 5 minutes but are still nearby.
- Go to your Pidgin "Buddy List" window, click on "Tools" and then "Preferences".
- Under "Status/Idle", set the "Change to this status when idle..." to the Away message you just created.
-
Click "Close" to return to Pidgin's Buddy List.
Useful Pidgin Plugins (ECN staff only)
3 useful plugins are in \\merlin\site\ecn\AdminTools\Utilities\PidginPlugins
To use them, copy them into R:\AppData\.purple\plugins while Pidgin is closed.
extpos - can force the chat window to a certain location, even when starting a chat with a new person (unfortunately, chats with prior people will revert to their previous location)
nicksaid - highlights the tab of a chat room where a certain word is said & plays a tone if configured, just as if your username was said. For example, your first name or a piece of software you are involved with
locknroll - changes your status to a message that you specify as soon as your Windows-based PC is locked
Last Modified:
Oct 29, 2018 9:13 am America/New_York
Created:
Aug 10, 2010 2:18 pm GMT-4
by
admin
JumpURL:
