Notice! This document is currently in
Archived
status.
The content of this document may be incorrect or outdated.
The content of this document may be incorrect or outdated.
Print this article Edit this article
PaperCut Embedded Release (Ricoh)
Printing:
-
Send your print job to the printer as usual.
-
Walk up to device.
-
Tap the "PaperCut" icon if the PaperCut app isn't already open.
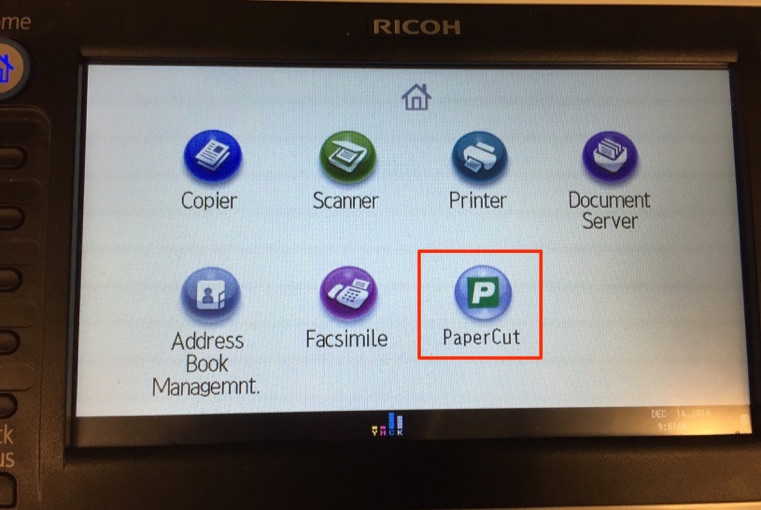
-
Swipe your Purdue ID card or type in your career account credentials on the screen and press login.
-
Select a document to print or cancel OR hit the print all button to print all pending documents for your account.
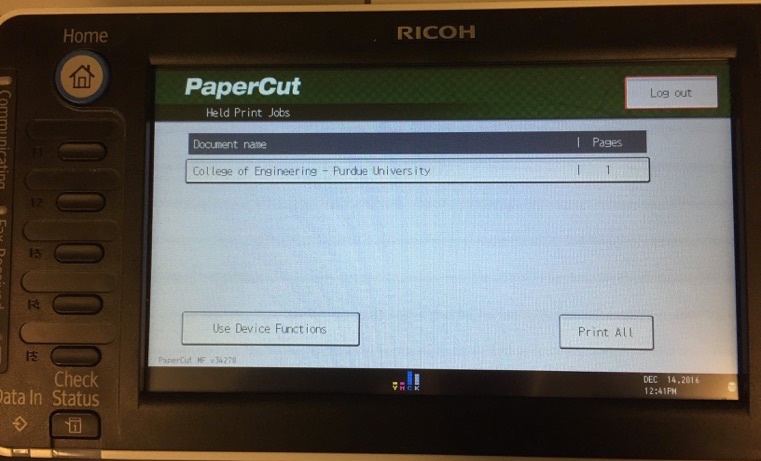
- Press the physical Logout button (to the right of the touchscreen) or soft Logout button (upper right of PaperCut app) when done.
Copying:
-
Tap "PaperCut" icon if the PaperCut app isn't already open.
-
Swipe your Purdue ID card or type in your career account credentials on the screen and press login.
-
Press use device functions, then press OK on the next screen.
-
Copy documents.
- Press the physical Logout button to the right of the touchscreen when done.
Last Modified:
Sep 25, 2019 11:35 am America/New_York
Created:
Dec 14, 2016 4:10 pm US/Eastern
by
admin
JumpURL:
