The content of this document may be incorrect or outdated.
Print this article Edit this article
KNOY 202 BlueJeans Conference
Once the Polycom's main menu is visible on the room's "Flat Panel 1," the left-side TV monitor (see Knoy 202: Getting Started for step-by-step instructions), follow these steps to dial into a Blue Jeans conference. Be sure to have the conference's Meeting ID and passcode with you.
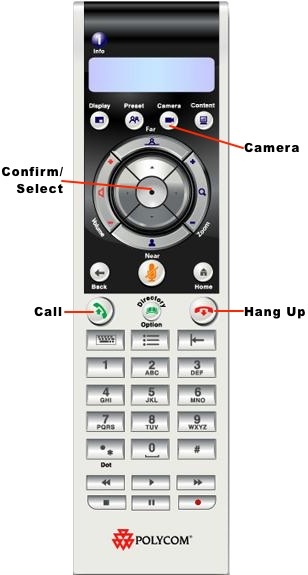 1. Place a Call.
1. Place a Call.
1A. On the Polycom remote control (which you need to point towards the podium in front of the room, not toward the TV monitor), press the Confirm/Select button, which is the center button inside the circular arrow pad (in the top half of the remote). (See the illustration at right.)
1B. The Polycom "Place a Call" screen will appear. In the field labeled "Please enter a number and press Call," type in the IP address for the BlueJeans conference using the remote's numeric keypad.
1C. Then press the Call button (left center on the remote).

2. Meeting ID & password.
 Once BlueJeans connects, go to the Polycom audio unit on the conference table and use the keypad there.
Once BlueJeans connects, go to the Polycom audio unit on the conference table and use the keypad there.
You will need to have been provided in advance with the conference's Meeting ID and passcode.
2A. On the Polycom audio unit on the table, enter the "Meeting ID" and then press #.
2B. Enter the passcode and press #.
3. Camera.
Make sure that the room's camera source is being displayed on "Flat Panel 2." The Polycom's Camera 1 is the one in the front of the room, above the whiteboard. Camera 2 is in back of the room, above "Flat Panel 1" and by the center door.
To change which camera you're broadcasting:
3A. On the remote control, press the Camera button (near top center on the remote). Then press the 2 button. This should activate Camera 2.
3B. If the camera isn't framing the desired part of the room, you may use the Left and Right buttons to pan in the desired direction and/or the Up and Down buttons to tilt the camera. Use the Zoom buttons to zoom in or out as needed. (See the illustrations, below.)
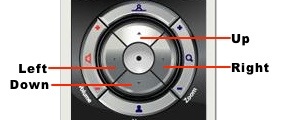
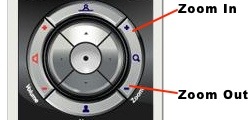
4. Ending the videoconference.
4A. To end the videoconference, press the Hang Up button (right center on the remote).

Last Modified:
Apr 26, 2017 8:52 am America/New_York
Created:
Sep 17, 2013 2:36 pm GMT-4
by
admin
JumpURL:
