Print this article Edit this article
Issues When Connecting to PAL3.0 on Macs
If you are encountering issues when connecting to Purdue Air Link (or PAL3.0) on your Mac laptop or desktop but aren't noticing the same difficulties when connecting from a smart phone or other computer, the following troubleshooting steps may help to resolve your troubles. If after working through these potential remedies your issue persists, feel free to contact ECN via our Trouble Report System.
https://engineering.purdue.edu/ECN/AboutUs/ContactUs
1. Remove All Unsecured Networks from Network Preferences
The main goal here is to find PAL3.0 and PAL2.0 and remove them both from your list. While reviewing your list though, it's always good to clean out any and all unsecured networks-- especially attwifi.
To do this, go to System Preferences--> Network. There, choose Wi-Fi from the left hand column and hit Advanced. You should see a dialog appear, similar to the one below:

Any and all connections that show a “None” in the Security category should be deleted. Similarly, its wise to remove networks with names that you are not familiar with or no longer utilize. Highlight them all and press the “-“ button.
We recommend making this a routine task in order to avoid networking anomalies and keep your machine clean.
For computers running macOS 10.11.6 (El Capitan) and later, you may be presented with another box (seen below) which notes that your Mac and other devices will no longer connect to a specific network using your iCloud Keychain. Go ahead and select "Apply to All" and hit Remove.
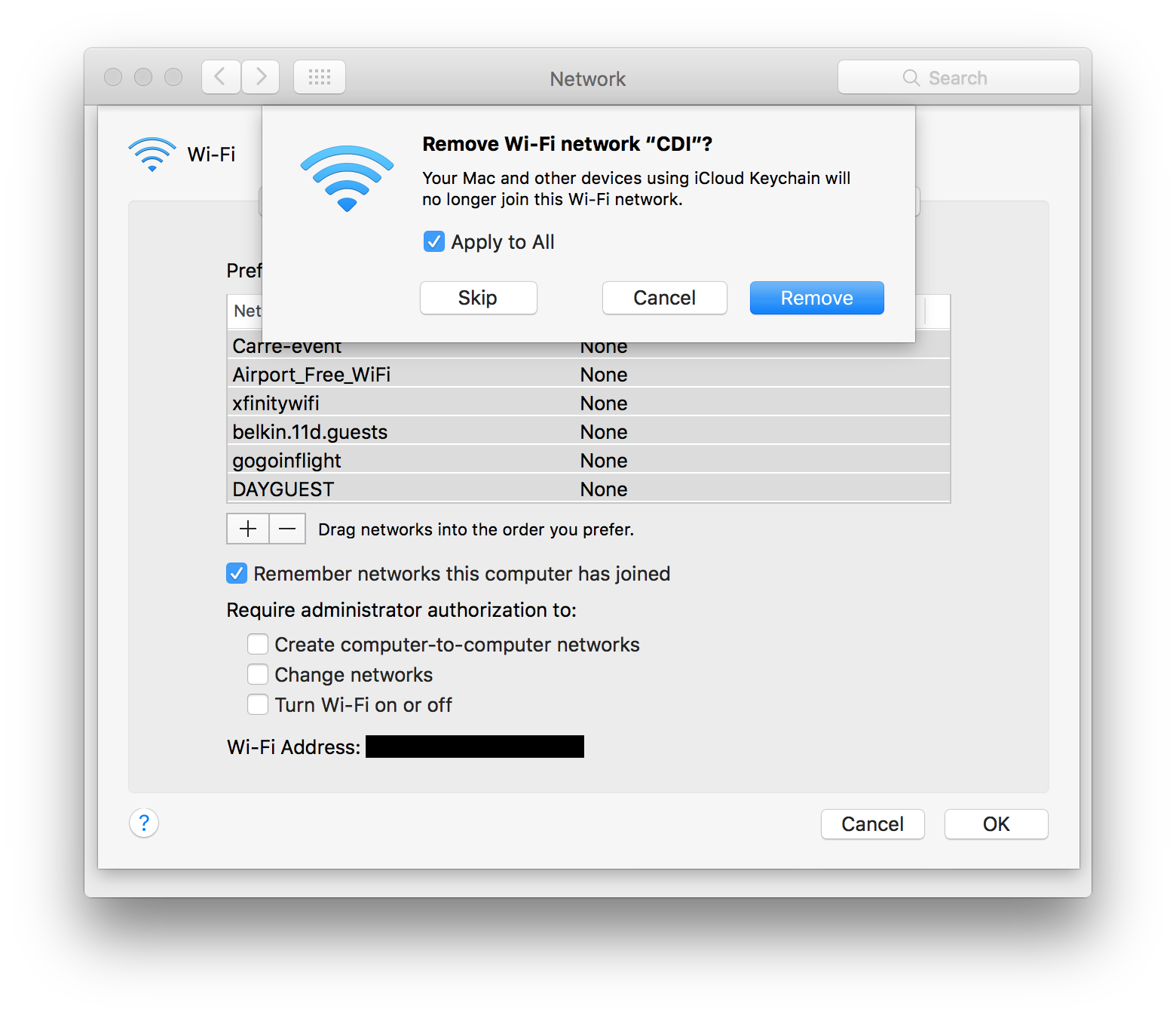
2. PRAM (or NVRAM) and SMC Resets
Information on how to perform these different resets can be found at the links below.
SMC:
https://support.apple.com/en-us/HT201295
PRAM:
https://support.apple.com/en-us/HT204063
3. Remove the 802.1X Profiles from Your Mac Computer
If you are running macOS 10.10 (Yosemite) or older, you can remove unwanted profiles via System Preferences. Go to Apple Menu--> System Preferences--> Network. Then, select Wi-Fi from the left hand column and hit Advanced. You should see a dialog appear, similar to the box from Step 1 (found above). Click on the 802.1X tab and delete the PAL2.0 and PAL3.0 profiles, as well as any others that you no longer, use by holding down the Command key, selecting the unwanted profiles, and pressing the "Delete Profiles..." button in the bottom right of the dialog box. Make sure to reboot your computer afterwards.
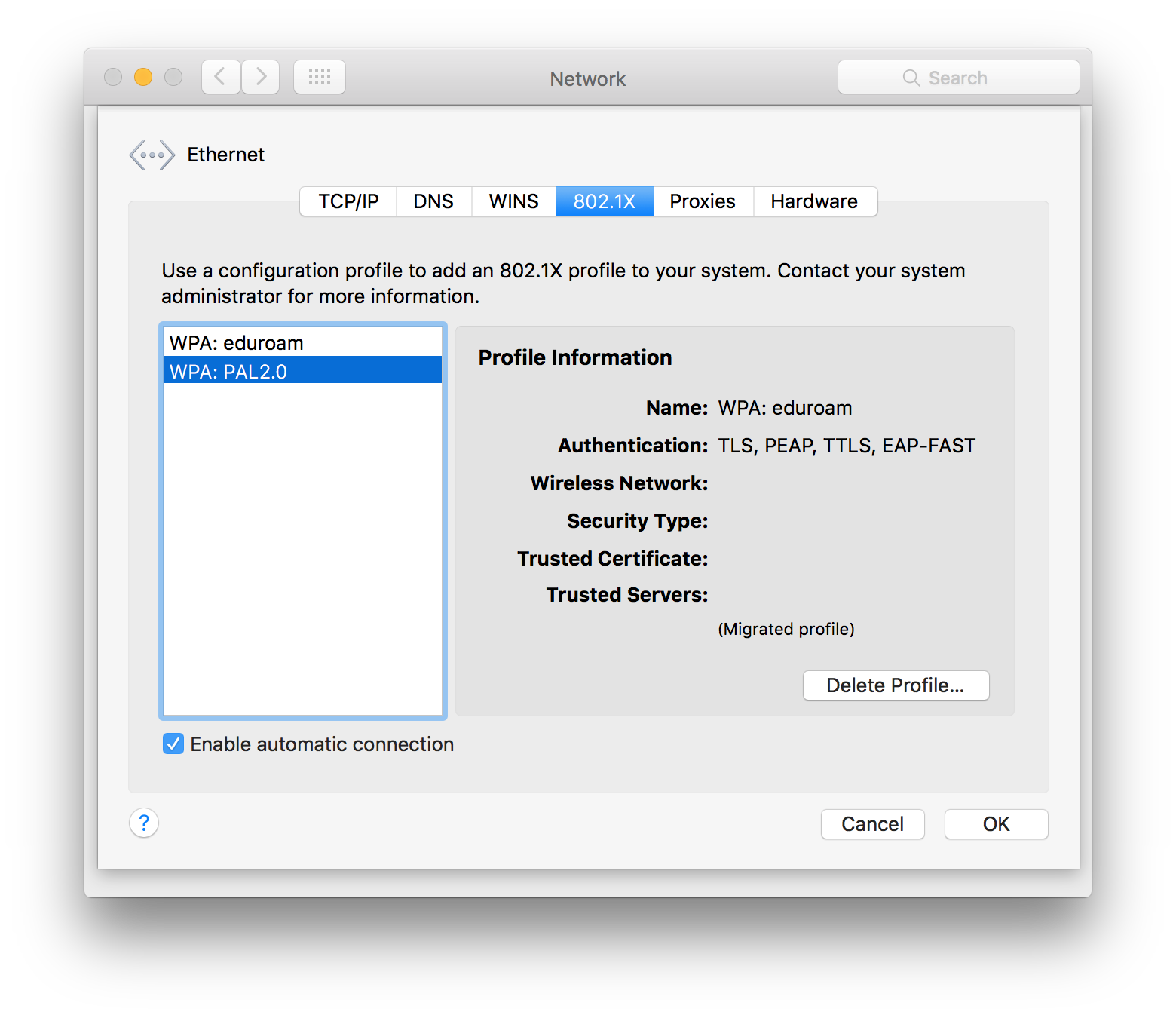
However, if you are running macOS 10.11 (El Capitan) or later on your machine, the "Delete Profile..." button will not be available to you. You will need to delete the profiles manually via a Terminal window.
To do so, navigate to your Utilities folder and open the Terminal application there. There, Copy and paste the following line of code into your Terminal window and press enter:
sudo rm /Library/Preferences/SystemConfiguration/com.apple.network.eapolclient.configuration.plist
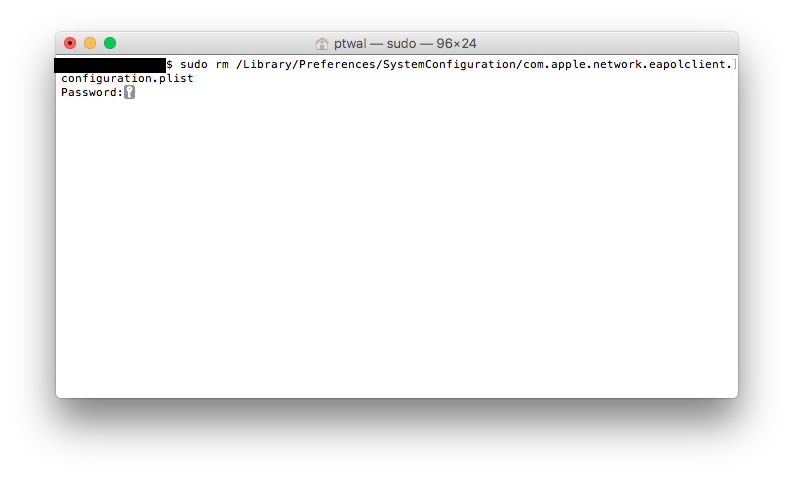
Afterwards, enter the password for your local administrator account on your machine and press enter. If the command is not executed properly, you will receive some sort of return error; otherwise, nothing will appear. Reboot your computer and attempt to connect to PAL3.0 again.
Last Modified:
Jan 19, 2017 3:07 pm US/Eastern
Created:
Jan 18, 2017 4:01 pm US/Eastern
by
admin
JumpURL:
