The content of this document may be incorrect or outdated.
Print this article Edit this article
Installing a VPS printer on a Mac running Leopard/Snow Leopard via wired ECN connection
Please note that in order to follow these instructions uninterrupted, you should first obtain the following information.
- Knowing the brand, model, and location of the printer that you wish to print to. This information can usually be obtained simply by visiting the printer and writing down the information posted on the outside casing. For example, you might need to know the printer is a Canon 5150, and is named ee122ch1.
- Have the correct drivers installed for the printer. Many drivers are already present within Mac OS X. Search the Knowledge Base for information on specific printers, or contact a site specialist if you need assistance with this step.
- If your Mac is connected via a Wireless Ethernet connection (PAL 2.0), please see the following KB article:
Instructions:
From the Apple menu, choose System Preferences.
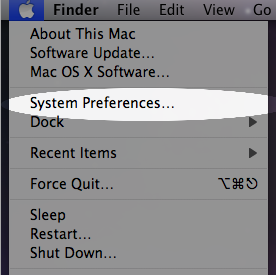
From the System Preferences, select Print & Fax.
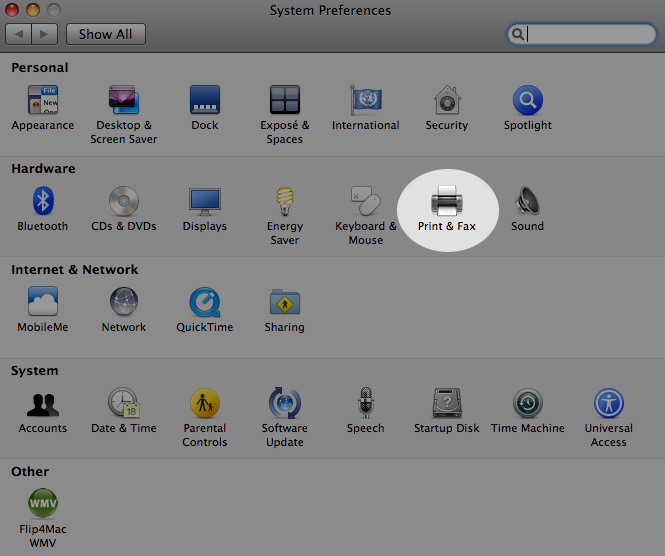
Click on the plus (+) sign in the lower left corner of the window. If this option is greyed-out, you will need to click on the orange lock below and authenticate with administrator credentials.

Once the Add Printers window appears, click on the Windows button. If you are connected via PAL2.0 instead of a wired connection, please continue with the instructions in this article: http://eng.purdue.edu/jump/4ea25c
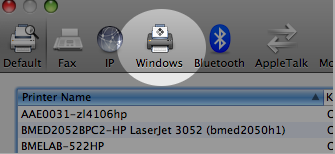
In the left panel below the button strip, scroll down (if needed) to select ecn.
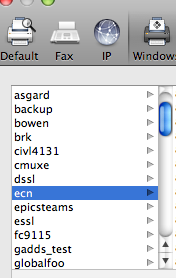
Once the middle column populates(this may take a few moments, depending on your network speed), select your appropriate "vps" print server. (See the list of Virtual Print Servers.)
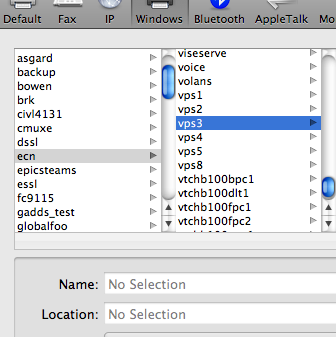
If the VPS server servicing your department above is listed as not online check with the Site Specialist for your department before proceeding.
Next you should be prompted to provide credentials. Enter your career account username and password and click Connect.
NOTE: To authenticate properly, you will need to add "ECN\username" for the "Name:" field below. This is also the same when authenticating for print job release.
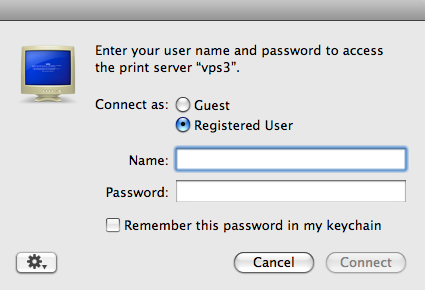
The third/far right column should now populate. Select the appropriate printer name.
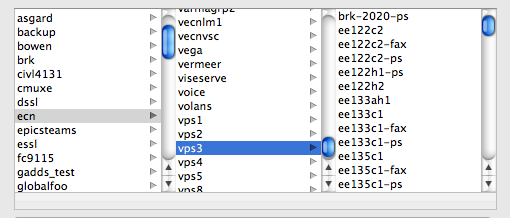
Once you have selected the desired printer, click on the Print Using selection bar and select the correct printer driver. This is done by finding the printer brand and model number. It is usually easiest to employ the search box by entering part of the model number (eg. 5150 for Canon 5150).
Once found, select Add to add the printer.
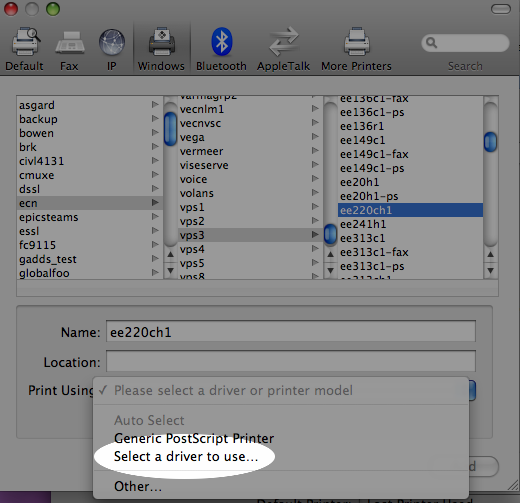
When you attempt to print a document for the first time, you should be met with a prompt asking you to authenticate. To authenticate properly, you will need to append ECN\ before your username, and then use your career account password.
Note the option to remember your password using the keychain (unchecked by default). This will store your name and password and allow you to print future documents without needing to provide your credentials each time. Please see the important note about using this feature with your career account in the next step.
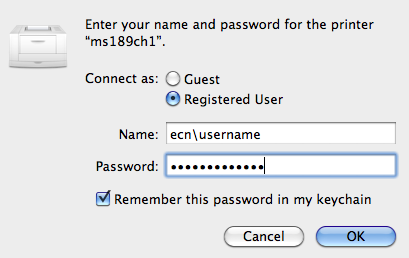
Important: Purdue's security policies require all users to change their password on a set schedule. Because of this, the password that you save when you first set up your printer will not work after the next time you change your password. You will not be prompted to re-enter your password. When you change your password each month, you will need to go in and manually delete the keychain entry so that OS X will prompt you for new credentials next time you try to print.
Navigate to /Applications/Utilities and launch Keychain Access.
In the left-hand column, make sure "login" is selected as the keychain, and select the "Passwords" category.

In the list of stored keychain items, select the stored entry for your printer (you may have multiple VPS printers set up). It should share the name of your printer, and be labeled as a "Network Password".
![]()
Once located, right-click (or control+left click) on the item and select Delete. This will remove the entry so that you will be prompted for new credentials next time you print. This must be done each time you change your password if you choose to store your credentials - you will not automatically be prompted for the new password - printing jobs will simply stop working due to incorrect authentication.
Your printer has now been setup through the VPS print server. It is a good practice at this point to print a unique test page to verify that your printer has been setup properly.
Note: If your department has implemented page accounting, there may be additional setup required on an individual basis for each printer brand/model. While this is typically easy to perform, it is beyond the scope of this document due to specificities between printer manufacturers.
For additional assistance, please submit a trouble report here:
https://engineering.purdue.edu/ECN/AboutUs/ContactUs/
Last Modified:
Dec 19, 2016 11:12 am US/Eastern
Created:
Jan 13, 2009 5:07 pm US/Eastern
by
admin
JumpURL:
