Print this article Edit this article
Mac OS X changing Application keychained password entry
Images were created with reference to 10.5 (Leopard) and 10.6 (Snow Leopard)
Certain applications give you the ability to store frequently used passwords.
Typically this will be implemented by a checkbox near the password field indicating "Add to Keychain". Here is an example within Fugu (an FTP client).
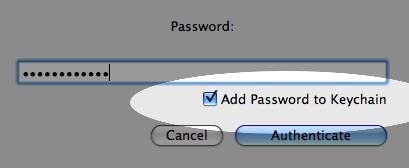
When you do this, a certificate is created within the Keychain Access application. In most cases, you will never need to worry about this password again. However, Purdue University policy regarding password changes means that when you update your career password, your keychain passwords may not update accordingly. This can cause problems with certain applications - FTP clients Fugu and Fetch have been culprits in the past. The following steps can be used to manually update the keychain password for each application. This will need to be completed each time your password is changed, or application functionality may be lost.
From the Finder, click on the Go menu and select Utilities.
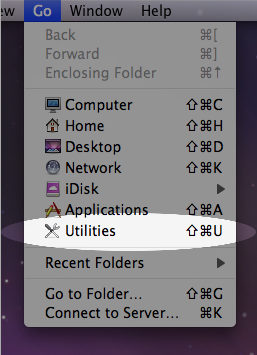
Launch Keychain Access.
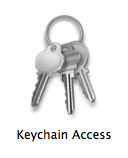
In the Keychain Access window, login should be selected on the left under the "Keychains" list. Below that, in the "Category" list, select Passwords, if not already selected.
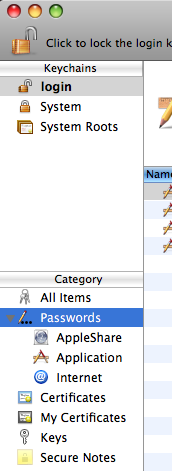
If your password is being stored by keychain access, you should find its certificate here. As an example, if you used Fugu, it should be listed as the name of the server you connected to.
Double click on this certificate.

You should now see a window with information about the certificate.
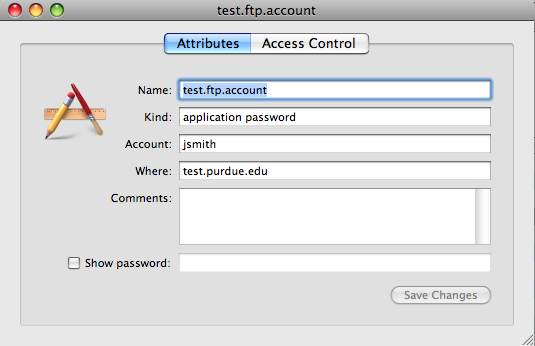
Click the Show Password checkbox. You will be prompted to enter your login password. Note: The show password box does exactly what it says. Your password (the one that the certificate is using) will be displayed in clear text in the window for you to change. Once authenticated, remove the old password and enter your new career account password.
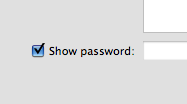
Click on Save Changes and close the window and Keychain Access. Your password should now work properly.
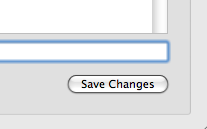
Please note that this procedure will need to be applied each time you change your career account password.
Last Modified:
Dec 19, 2016 11:12 am US/Eastern
Created:
May 12, 2009 8:42 am GMT-4
by
admin
JumpURL:
