The content of this document may be incorrect or outdated.
Print this article Edit this article
Installing programs using the Run Advertised Programs Option
Upgrades to Matlab R2012a and Comsol 4.3a
During semester break, machines with Matlab R2011b will be upgraded to R2012a, and machines with Comsol 4.2a will be upgraded to 4.3a. Before this takes place, ECN is going to give users the opportunity to upgrade to these versions without waiting for the forced upgrade.
1. When this is set up, you will see a small popup icon appear on the bottom right of your screen.
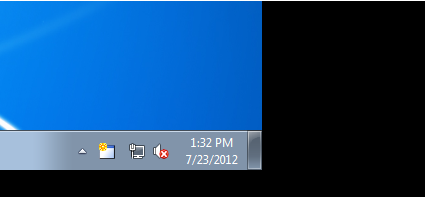
2. Clicking on the icon will lead to the ConfigMgr Software Distribution screen (Note that the actual date and time is different from the screenshot below.) Select ‘View all the required programs now’ and then click on the 'Next' button.
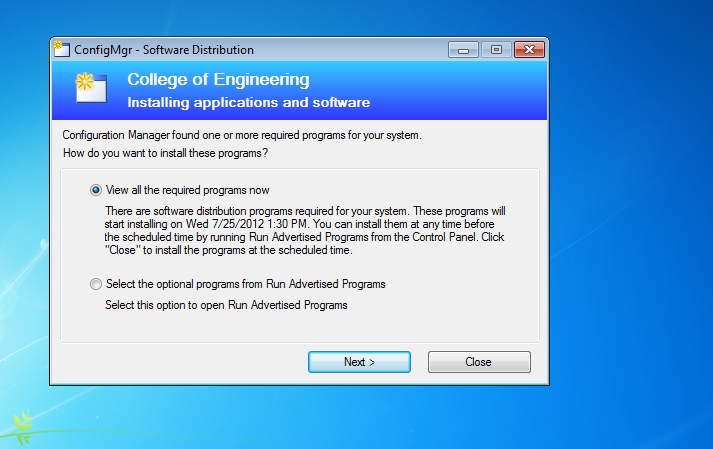
3. You will then see a window similar to the following screen. Those machines with Matlab only will only have Matlab, whilst those with Comsol will see Matlab and Comsol listed. (Again, the date and time is different from the screenshot below.)
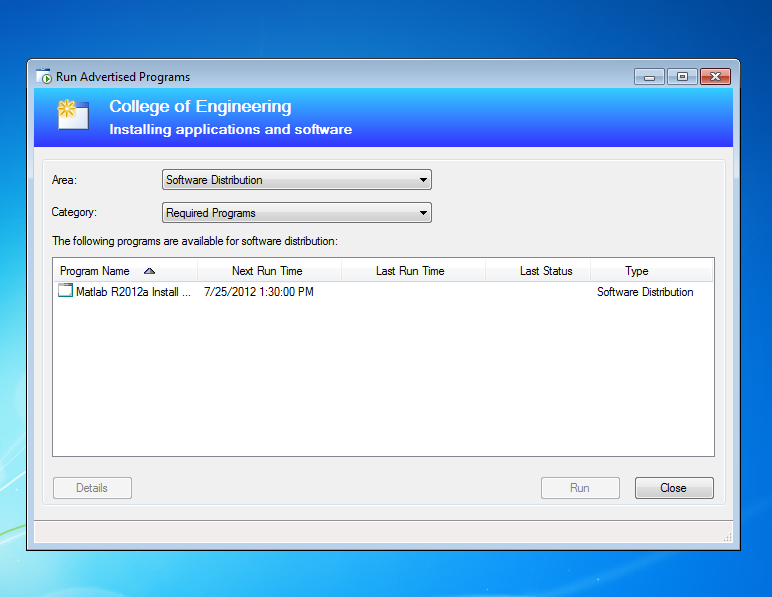
4. Choose one of the programs and then click Run. Then click the Close button. Make sure that the application you are upgrading is not currently running on your machine. You can select only one application at a time. The order you choose them does not matter. If you do not want to run the program right away, you can close this window without selecting Run. Later when you wish to install this, you can go to step 5
Once you click Run, you will see a progress bar similar to the one below. You can drag it to one side and carry on with your work. Once the install is done, the window will close
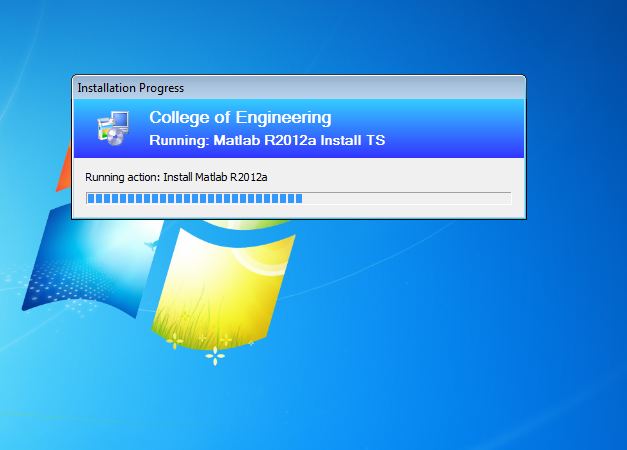
.
5. If you decide you want to run this upgrade at a later time, go to your Control Panel (Click your Start Button, and go to Control Panel on the right side of the menu) and select the ‘Run Advertised Programs (32 bit)’icon and double click this.
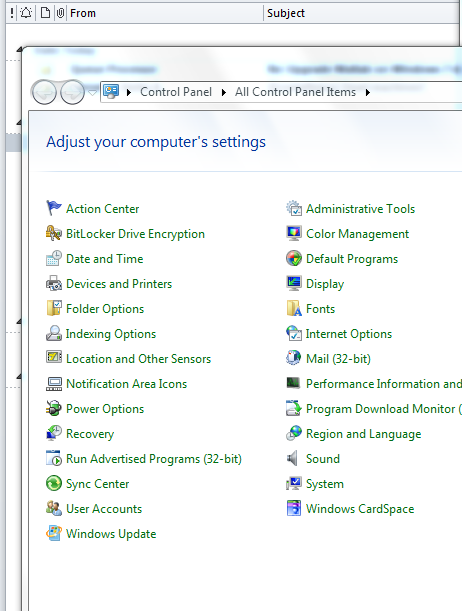
This will take you back to Step 3 where you will see the programs you can choose to run. After you are done, you will see the new program installed on your computer.
Last Modified:
May 21, 2018 4:14 pm America/New_York
Created:
Jul 25, 2012 2:05 pm GMT-4
by
admin
JumpURL:
