The content of this document may be incorrect or outdated.
Print this article Edit this article
Mac Outlook 2016 Setup for Purdue Exchange email
1. Type your Purdue email address in the "Set Up Your Email" screen and click the "Continue" button. Typically your Purdue email address is your username@purdue.edu.
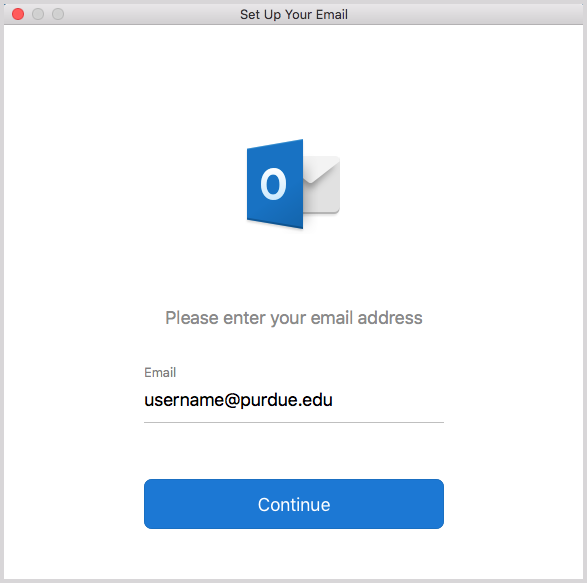
2. On the next screen be sure that "Method" is set to "Username and Password". Next enter your Purdue email address for "Email Address" and for "Domain\username or Email" enter "onepurdue\username", putting your Purdue career account name in place of username. Finally enter your Purdue career account password and click on "Add Account". If there are any connections problems, enter "exchange.purdue.edu" for "Server (optional)" or alternatively, "owa.purdue.edu".
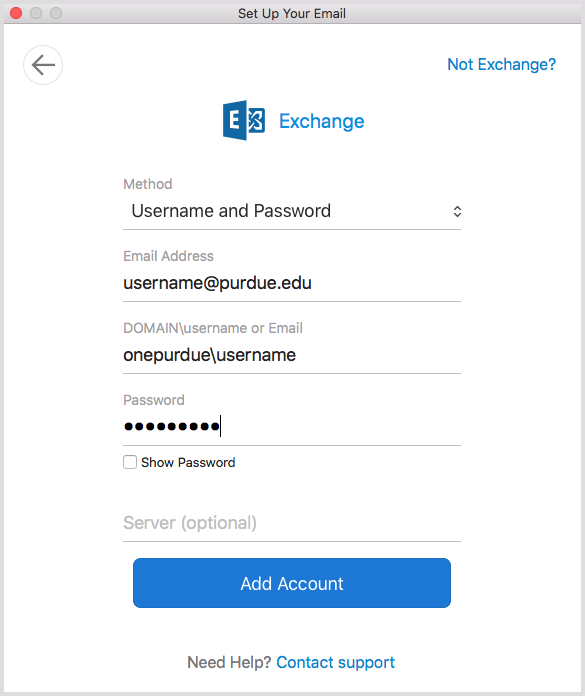
3. You should see the screen below saying your email has been added. Click on "Done" and you are ready to start checking your email.
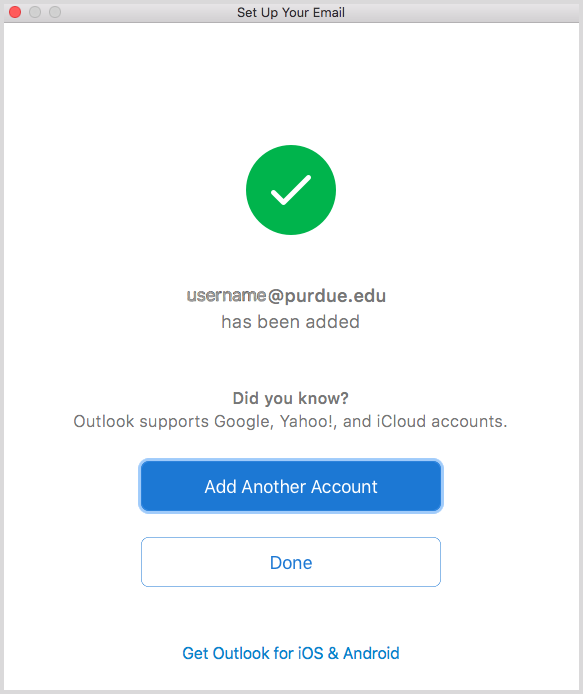
If this step completed successfully, you are finished unless you are a delegate for someone else or have access to a shared mailbox or calendar. See Delegate Setup below.
Delegate Setup
1. If you are a delegate for someone else or have access to a shared mailbox or calendar, do the following. With Outlook 2016 open, click on "Tools" and then "Accounts".
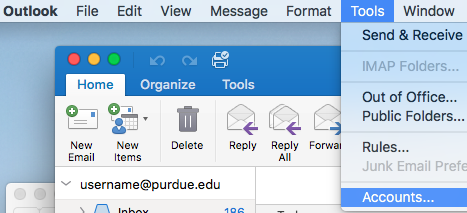
2. In the "Accounts" pop up window, click on "Advanced" in the bottom right corner. Be sure "Server" is selected in the next pop up and check "Sync shared mailbox".
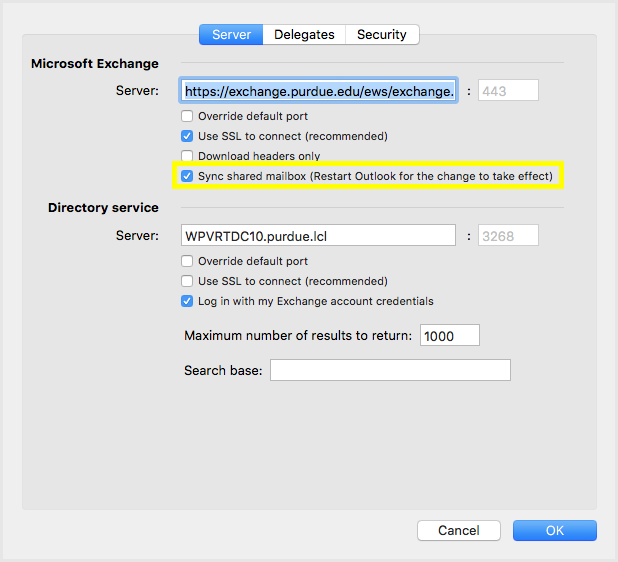
3. Next click on "Delegates" and click on the "+" sign below "Open these additional mailboxes:".
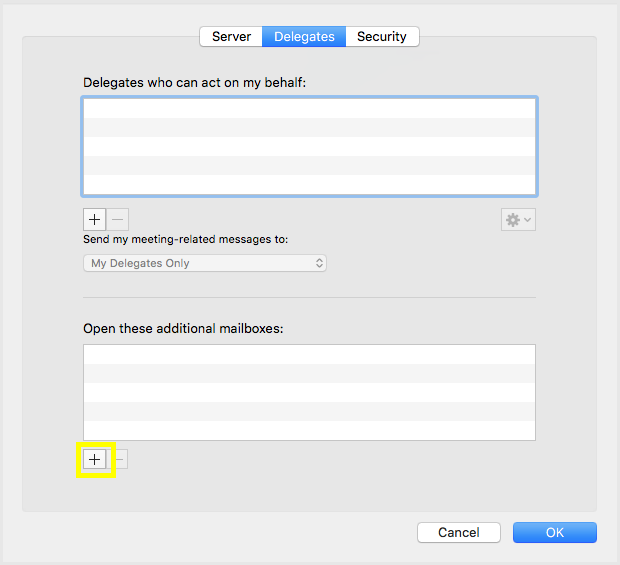
4. Type the email address of the person you are a delegate for or the email address of the shared mailbox you have access to in the search box and select the email below. Then click "Add".
5. Click "OK" to close the delegate screen and then close the "Accounts" screen. Restart Outlook to start syncing the account you just added.
Last Modified:
Aug 1, 2023 4:14 pm GMT-4
Created:
Jul 5, 2018 1:42 pm GMT-4
by
admin
JumpURL:
